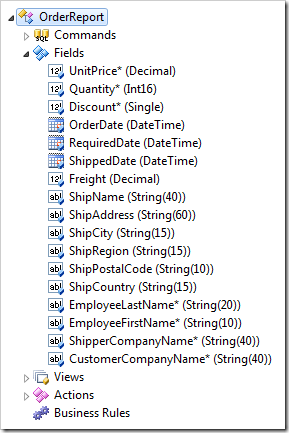An alternative method for creating the denormalized data set is to create a database view.
Start SQL Server Management Studio. Connect to the database server. Right-click on Databases / Northwind node, and press New Query.
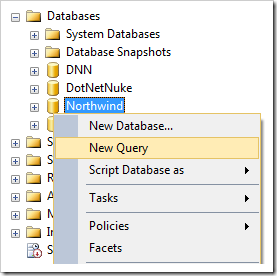
Paste in the following script:
CREATE VIEW [dbo].[OrderFormReport]
AS
SELECT dbo.[Order Details].UnitPrice, dbo.[Order Details].Quantity,
dbo.[Order Details].Discount, dbo.Orders.OrderDate, dbo.Orders.RequiredDate,
dbo.Orders.ShippedDate, dbo.Orders.Freight, dbo.Orders.ShipName,
dbo.Orders.ShipAddress, dbo.Orders.ShipCity, dbo.Orders.ShipRegion,
dbo.Orders.ShipPostalCode, dbo.Orders.ShipCountry,
dbo.Employees.LastName AS EmployeeLastName,
dbo.Employees.FirstName AS EmployeeFirstName,
dbo.Shippers.CompanyName AS ShipperCompanyName,
dbo.Customers.CompanyName AS CustomerCompanyName
FROM dbo.[Order Details] INNER JOIN
dbo.Orders ON dbo.[Order Details].OrderID = dbo.Orders.OrderID INNER JOIN
dbo.Employees ON dbo.Orders.EmployeeID = dbo.Employees.EmployeeID INNER JOIN
dbo.Customers ON dbo.Orders.CustomerID = dbo.Customers.CustomerID INNER JOIN
dbo.Shippers ON dbo.Orders.ShipVia = dbo.Shippers.ShipperID
GO
Execute the script to create the database view.
Switch back to the web application generator. Refresh the project, and include the new view in the configuration.
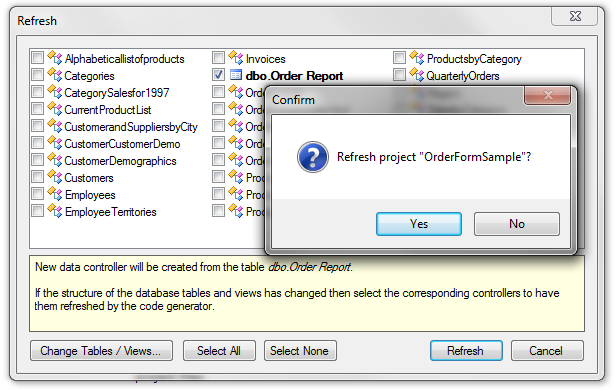
Click Design and explore the new data controller.