Let’s prepare the report template for customization.
On the Project Designer toolbar, press Develop to open the project in Visual Studio.
In the Solution Explorer, double-click on ~\Reports\OrderDetails_report1.rdlc file.
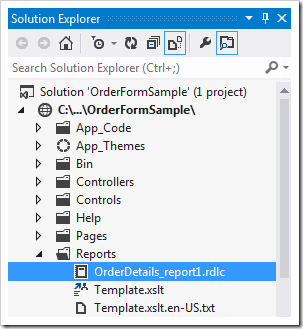
The default report template includes all the fields present in the view.

Let’s start over with a clean slate. Press Ctrl+A keyboard shortcut to select all elements in the report. Right-click and press Delete.
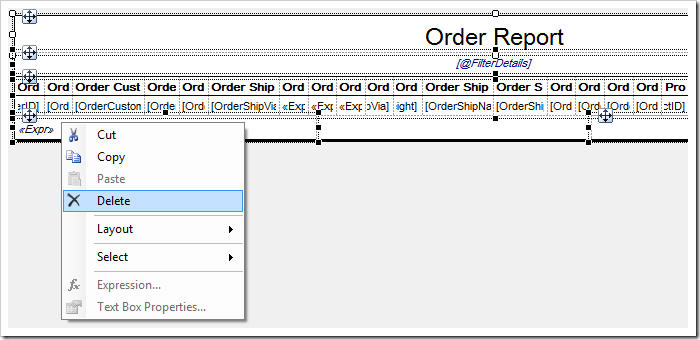
The report implementation strategy requires either filtering or grouping of data.
| Strategy | Description |
| Simple Filtered Report | This template requires data filtering for accurate presentation of data. It is easier to implement. |
| Report with Multi-Level Grouping | This template groups order details first by CustomerID, and then by OrderID. The data does not have to be pre-filtered for accurate presentation. The report customization is more complex. |