Code On Time announces support for SQL Anywhere 12. Generate powerful user-friendly line-of-business web applications straight from SQL Anywhere 12 databases with Microsoft Office look and feel. The following instructions are written with an assumption that you have installed SQL Anywhere software on your computer.
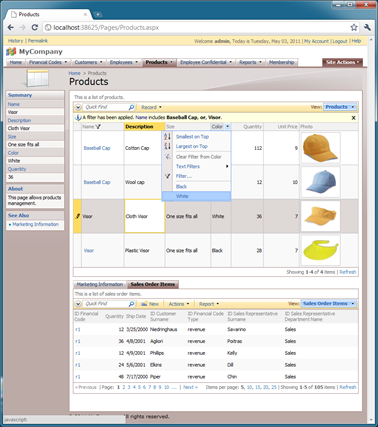
INSTALLATION
Download the code generator at http://codeontime.com/download.aspx. The installation program will also install Microsoft.NET 4.0, IIS Express 7.5, and Microsoft Report Viewer 2010. These components are available at no cost and fully supported by Microsoft.
The code generator will use IIS Express to run generated web applications on your computer. It can be installed alongside the production version of IIS available in several versions of Microsoft Windows.
The report viewer component will render will render dynamically created reports in PDF, Word, Excel, and TIFF formats.
Follow installation instructions and click on Code OnTime Generator shortcut created on the desktop after installation.
GENERATING AN APPLICATION
Start new Web Site Factory project and enter SQL Anywhere Demo as the project name.
Click Next until your reach Data Connection page in the project wizard.
Select SQL Anywhere option in data provider and enter the following connection string.
userid=dba;password=sql;
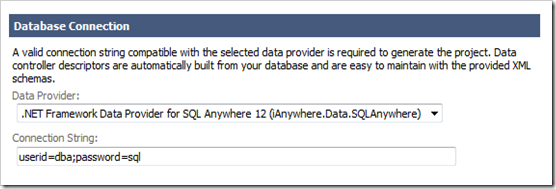
Enable dynamic and static reporting in your project.
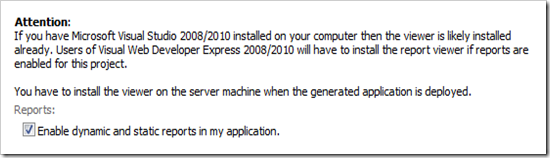
Click next and you will see Authentication and Membership page of the project wizard.
Follow instructions at /blog/2011/05/sql-anywhere-membership-configuration.html to configure ASP.NET Membership in your database.
Select the check box titled “Enable support for ASP.NET Membership with membership bar user manager”.
Select the check box “Membership will use a standalone database that already exist”. Select SQL Anywhere option in Provider Name.
Enter the same connection string
userid=dba;password=sql;
You can also point the connection string to another SQL Anywhere database to store ASP.NET membership data that can be shared between multiple projects. Make sure that configuration of the database has been performed prior to generating the application.
Click Next several times until your see a list of data controllers created from your database.
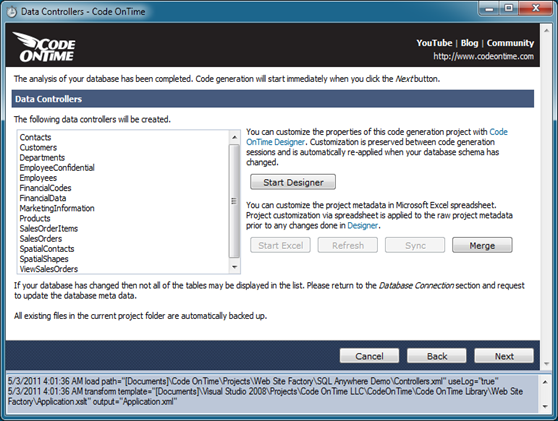
Now you are ready to generate an application and see it in action.
Click next and wait for the application to be displayed in your web browser. If the browser page comes out blank then simply give it a few moments and hit Refresh button. This may happen if your computer is busy and IIS Express is still getting ready to start the generated web application.
You should see the screen similar to the one in the picture.
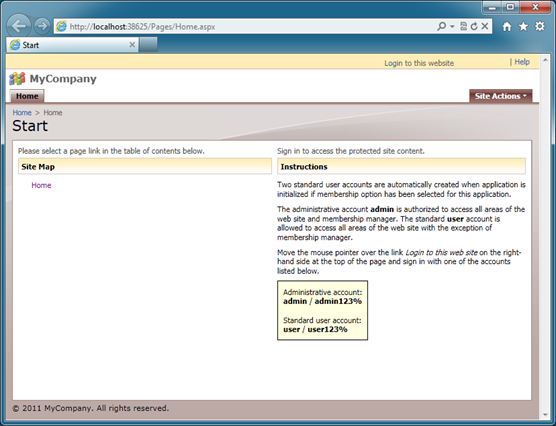
USING GENERATED WEB APPLICATION
Make sure to keep the code generator running. Code On Time will automatically shut down the started IIS Express instances if you close the web application generator window.
Sign-in using one of the user accounts automatically created by application. We suggest that you sign in as admin / admin123% . This user account is authorized to see the membership manager.
Click around and play with the generated pages.
Here is the screenshot of the Customers page if you select a customer record. Master record is shown in edit mode with the detail records tabbed at the bottom. Several other standard page layout are available. You can use the project Designer to create custom layouts. Click on the link to see an example of a custom Order Form.
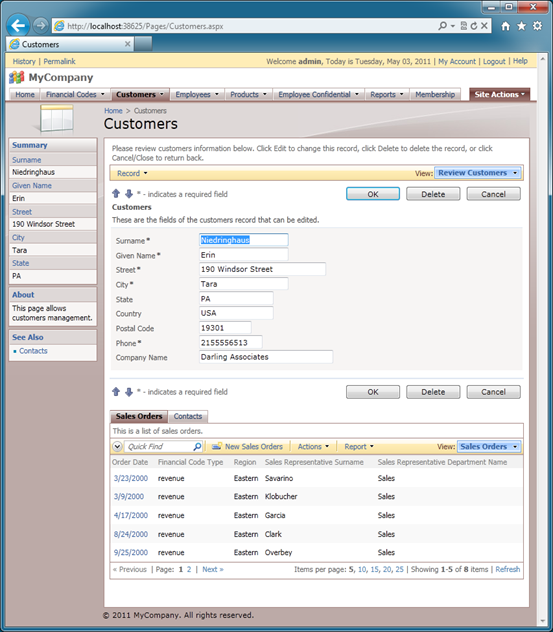
Note that detail records can be edited in modal forms if you are using a commercial edition of the web application generator.
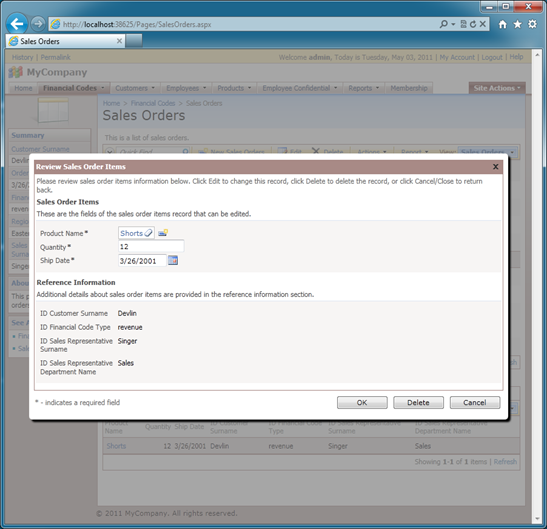
Here is the screen shot of the Products page display in Data Sheet view that allows spreadsheet-style editing of data. Data Sheet view does not require any external components and is available in Premium and Unlimited editions of Code On Time.

Select Report | Adobe PDF option from the action bar of any grid or data sheet view and take a look at PDF printout of your data with custom filters displayed in the report header.

Select Actions | View RSS Feed and subscribe to the feed to be notified by your RSS feed reader when new movies with the filtering criteria become available. How needs email anymore?
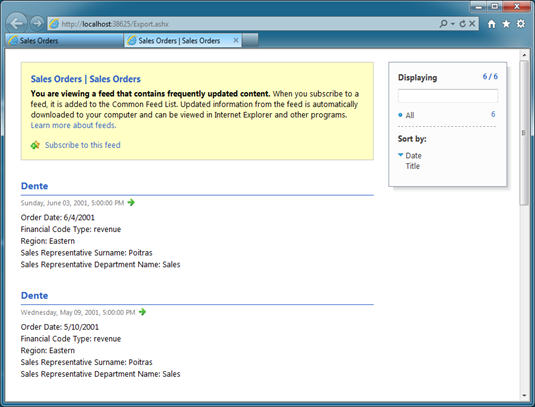
Try some cool data analysis features that allow extending your application and data to the end-user desktops enabling safe and efficient data delivery to business users.
Select Actions | Export to Spreadsheet to export data for analysis.
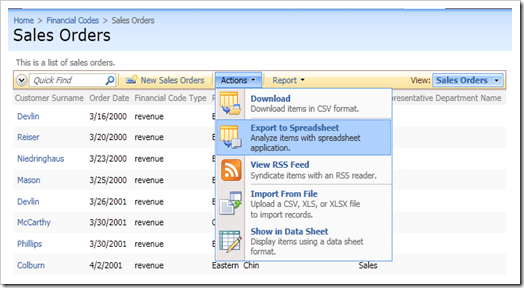
A prompt will show up to warn you that some data is being downloaded. Internet Explorer 9 and other major browser display a prompt at the bottom of the screen.

Press Open button to open the file. This will start Microsoft Excel. You will see a warning about potential security concern.
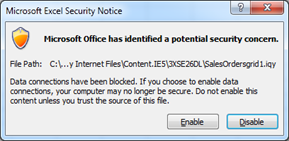
We are downloading data from our own application – there is no risk involved. Press Enable button to continue.
The data will be downloaded into a new Worksheet. You may be asked to identify yourself. Enter admin/admin123% or any other valid user account registered in the application membership database.

Select Insert on the ribbon and click PivotTable button.
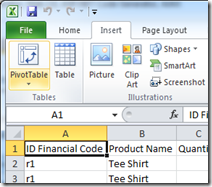
Confirm the creation of a data range.

Now you are good to go. Here is the pivot view of the sales order items that shows distribution of product sales by employees. With a few clicks add a Pivot Chart for added impact.
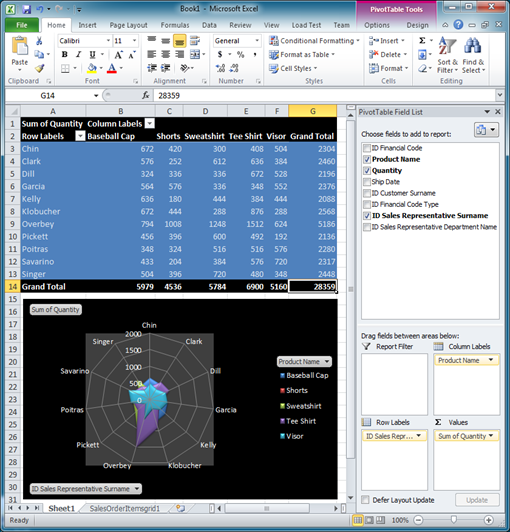
Within minutes business users can make sense of their data and have amazing dashboards built in the tool they know best –Microsoft Excel.
The data feed embedded into the spreadsheet is live. Users can save the spreadsheet on the hard drive.
To refresh the data users can open the spreadsheet and select Refresh button on the Data tab of the ribbon.
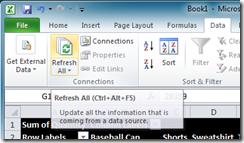
Users will be prompted to re-enter the user name and password. The user’s identity will be verified against the database and the data feed will be refreshed.
Conclusion
Within minutes you can turn your SQL Anywhere 12 database into interactive treasure trove of data that can be placed on Internet or Intranet server.
Other available database connectivity options are MySQL, Microsoft SQL Server, and Oracle.
Review code customization techniques at http://codeontime.com/tutorials.aspx to learn how to use application designer to enhance the application and how to write custom business rules if the standard features of the generated application need to be enhanced.