The account manager is a free service provided by Code On Time that allows product owners to manage users, activation codes, and projects. It integrates with the app generator to allow synchronization of Project Designer changes.
Navigate to https://manage.codeontime.com to access the Account Manager. If you have not yet created an account, enter your payment email and activation code. Otherwise, enter your account credentials and press Log In.
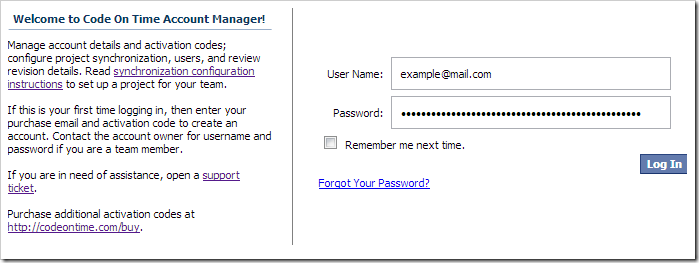
After logging in, the site menu will display options available to you, depending on your role.
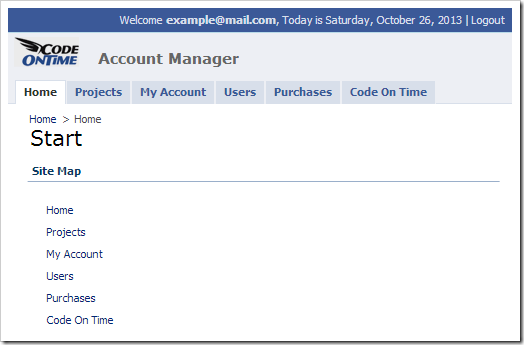
The Projects and My Account pages are available to all users.
The Projects page displays a list of synchronized projects in your account. Any user can see projects assigned to them, as well as project revisions. If you are an Account Owner or Project Manager, you can also delete or restore projects and revisions.
The My Account page displays details of your account. From here, you can change your password or password question and answer. If you are an Account Owner, you may also change details of your company.
The Users and Purchases pages are only available to Account Owners.
The Users page allows adding, editing, disabling, and deleting new users, as well as generating and emailing new activation codes.
The Purchases page displays the current purchases that your account is tied to. From here, you can add a new purchase to your account.