Click on the Start button, and type in the word “features”. Click on “Turn Windows features on or off”.
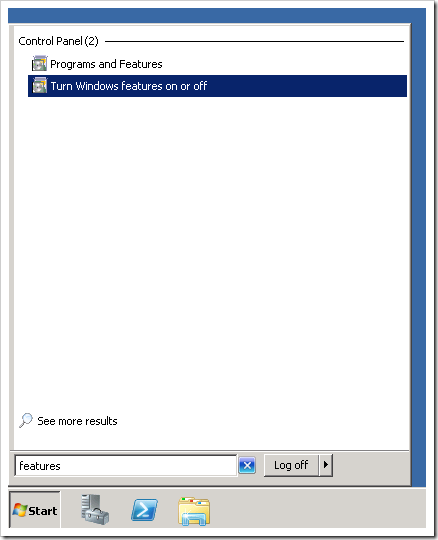
The Server Manager will open. Right-click on Roles in the tree in the left pane, and press “Add Roles”.
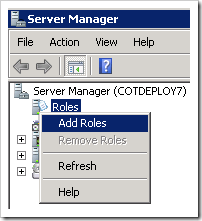
The Add Roles Wizard will open. Press Next to continue to the list of roles to add. Check the box next to “Application Server”. Include any required features that may be prompted.
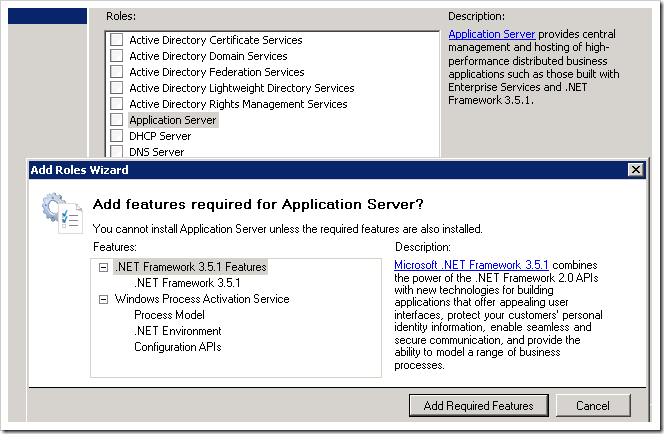
Press Next twice to continue to the Role Services page. Check the box next to “Web Server (IIS) Support”. Confirm to add the required roles.
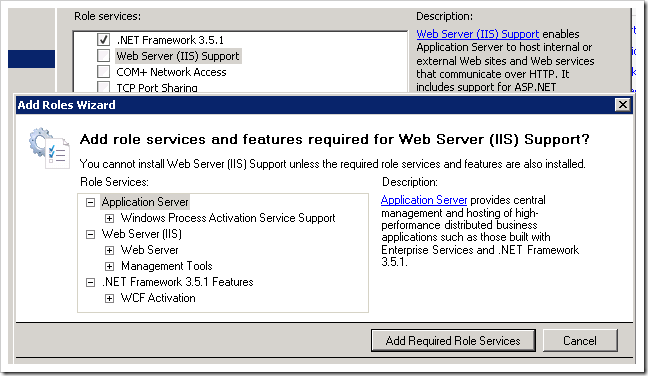
Keep pressing Next until the Confirmation page appears. Select Install to add the roles to the server. This process may take some time.
Completing Installation of ASP.NET 4.5
Microsoft ASP.NET 4.5 is present on the server if all required Windows Updates have been installed. If you are using a Virtual Machine (VM) of Windows Server 2008 R2 SP1 from Windows Azure, these updates will already be installed.
Note that ASP.NET 4.5 is based on ASP.NET 4.0 and includes additional software components. The next steps do apply to ASP.NET 4.5 despite the fact that ASP.NET 4.0 folders are being referenced.
Press Start on the taskbar. Type in “cmd”, and click on the first result.
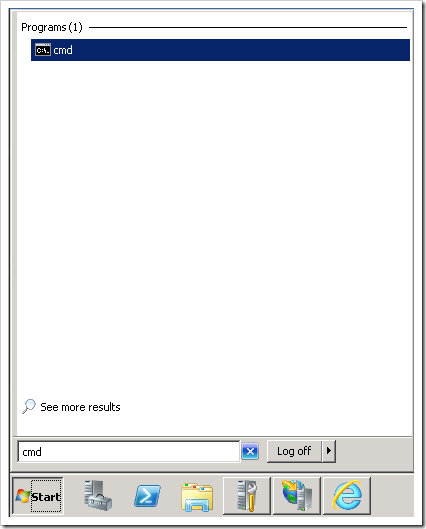
In the prompt, type in the following for a 64-bit system:
%windir%\Microsoft.NET\Framework64\v4.0.30319\aspnet_regiis.exe -i
If you using a 32-bit system, type the following:
%windir%\Microsoft.NET\Framework\v4.0.21006\aspnet_regiis.exe –i
Press Enter on the keyboard, and wait for the program to finish executing.
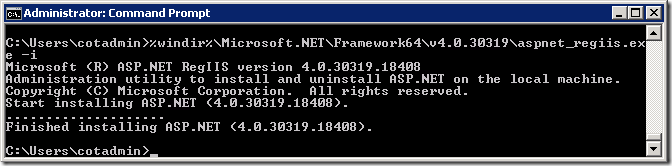
This step will configure IIS to reference ASP.NET 4.5 libraries.