ASP.NET web applications created with Code On Time application generator offer impressive lookup capabilities. Numerous lookup styles allow configuring sophisticated data lookup scenarios including cascading lookups. Cascading lookups is a data lookup scenario involving more than one lookup field.
Example of Cascading Lookups
Consider the fragment of Adventure Works LT database presented below.
Table SalesOrderHeader has three lookup fields. Field CustomerID references table Customer, fields ShipToAddressID and BillToAddressID are referencing the same table Address. Shipping and billing addresses may be represented by the same or different rows in the table Address. The many-to-many table CustomerAddress links a Customer and an Address.
If a new Sales Order Header is created and a customer is identified and associated with the header then it will be logical to assist end users of your application in selecting a customer address by limiting the list of all addresses to those that are matching the selected customer. Selection of one lookup value (CustomerID) in a row must cascade as a filter to other dependent lookups (ShipToAddressID and BillToAddressID).
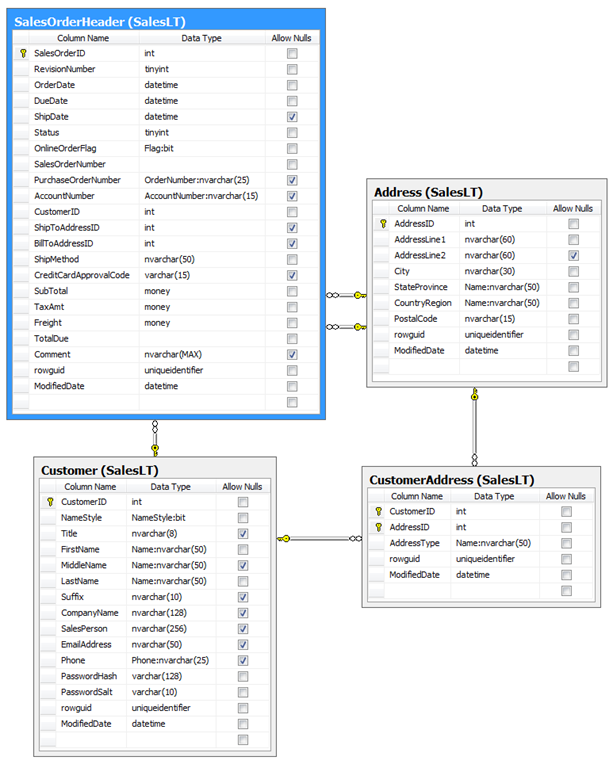
Configuring Cascading Lookups
If you generate a new Web Site Factory application from the database and start creating a new Sales Order Header then you will see a page similar to the one presented below. The screen shot shows that a customer has been selected already and shipping and billing addresses are blank.
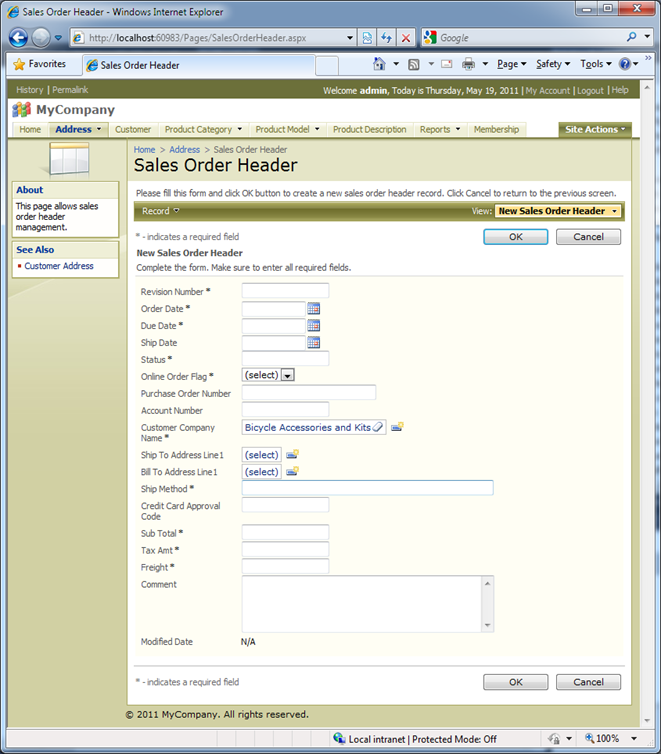
Click on (select) link in Ship To Address Line1 or Bill To Address Line1 and you will be presented with lookup window that allows selecting an address. The entire collection of addresses stored in the database is available for selection. The screen shot shows that the application user has activated the search bar to find the right address and is trying to find an address using predictive input.
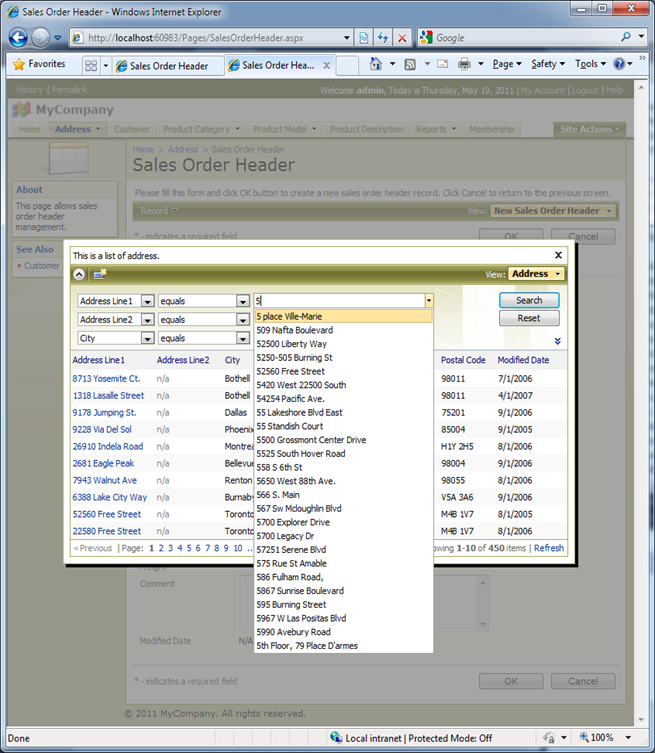
Let’s make the task of selecting an address easier and limit the list of addresses to those that are associated with the user account.
First we will examine lookup configuration of ShipToAddressID and BillToAddressID fields.
Run the web application generator, select the project name and click Design to activate the project Designer.
Select “All Controllers” tab and locate SalesOrderHeader data controller.
Click on the controller name and select Fields tab.
Select ShipToAddressID field and click Edit button.
Scroll to Lookup section of the field properties. The configuration of lookup properties is presented below.
Property Items Data Controller is set to Address, which instructs the generated web application to show the first grid view of Address data controller when a user click on (select) link of the lookup field.

If you inspect configuration of BillToAddressID field then you will find that it is exactly the same. This type of configuration is automatically performed by Code On Time web application generator when a baseline application is constructed straight from your database.
Table Address does not offer any information that will help us to identify the addresses that belong to a specific customer.
Table CustomerAddress has a pointer to a Customer and provides a perfect replacement for Address data controller.
By default only the first mandatory field from master table Address is included by the application generator in the data controller CustomerAddress. We suggest defining the following de-normalization map for your project to expand available fields borrowed from master tables in tables CustomerAddress and SalesOrderHeader.
SalesLT.SalesOrderHeader => SalesLT.Customer
LastName
FirstName
CompanyName
SalesLT.CustomerAddress => SalesLT.Customer
CompanyName
LastName
FirstName
SalesLT.CustomerAddress => SalesLT.Address
AddressLine1
AddressLine2
City
StateProvince
CountryRegion
PostalCode
The application in the screen shots was generated with this de-normalization map.
Let’s change the configuration of field ShipToAddressID as follows:
- Set Data Controller property to “CustomerAddress”.
- Set Data Value Field property to “AddressID”.
- Set Data Text Field property to “AddressAddressLine1”.
- Set Content Fields under Dynamic Properties section to “CustomerID=CustomerID”.
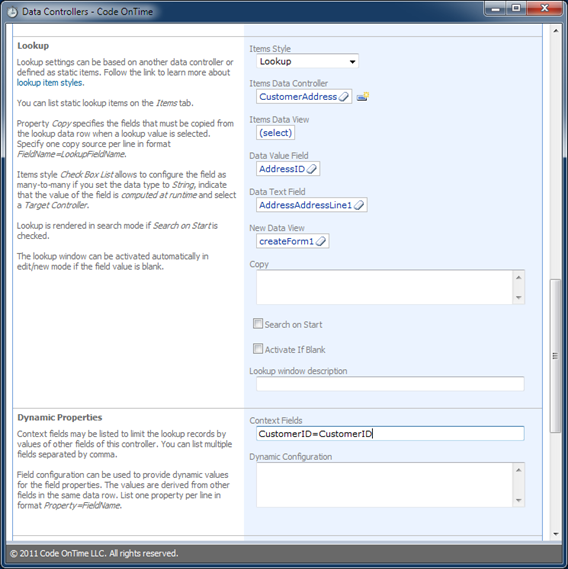
Step (4) will instruct the data controller CustomerAddress to filter data by field CustomerID (field on the left hand side of the equal sign) with the value stored in field CustomerID (field on right hand side of the equal sign) in the current row of Sales Order Header data controller.
This change does not effect the command text of the data controller SalesOrderHeader in any practical way. The lookup configuration will be taken into account only when a user selects a value for ShipToAddressID or BillToAddressID field.
Save the changes and modify the field BillToAddressID by following exactly the same steps.
Generate your project, start creating a new Sales Order Header record, select “Family’s Favorite Bike Shop” customer in Customer Company Name field. Try select a shipping or billing address. Only two records will be available for selection. Both records match the selected customer.
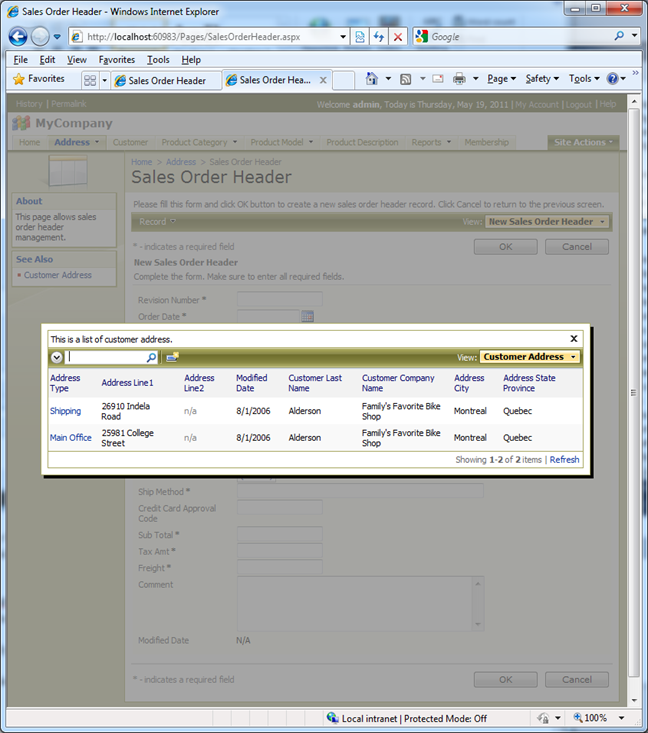
Try changing a customer and observe that a different selection of addresses is presented each time.
Lookup Styles
You can change the style of lookups using the Items Style property. If you change the style of CustomerID, ShipToAddressID, and BillToAddressID then the cascading lookup behavior will still take place.
Lookup field CustomerID is presented in Lookup and two address reference fields are presented in Auto-Complete styles below.
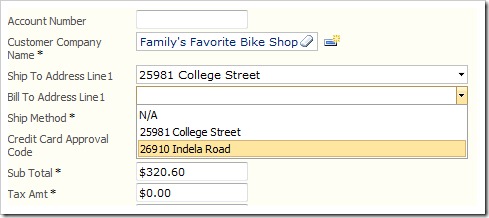
A combination of Auto-Complete, List Box and Radio Button List lookup styles is shown next.
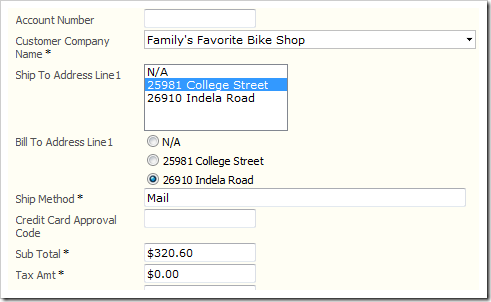
Clearing Dependent Lookup Fields
Most scenarios of cascading lookups will require a particular combination of master and detail selections in the lookup fields. If a master values has changed then a cascading clearing of dependent lookup fields may be called for. In fact inconsistent selection of master and detail lookup fields may cause data integrity issues.
An extra step is involved in clearing dependent cascading lookup field values.
Select CustomerID master field in Designer and set its “Copy” property as follows:
ShipToAddressID=null
ShipToAddressAddressLine1=null
BillToAddressID=null
BillToAddressAddressLine1=null
The screen shot shows the “Copy” property of CustomerID when opened in Designer.
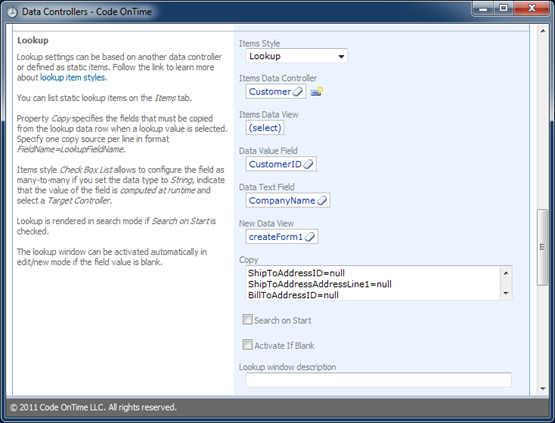
The primary purpose of “Copy” property is to allow specifying multi-field copy instructions executed upon lookup selection. Read about multi-field lookup at /blog/2010/02/multi-field-lookup.html.
If you enter “null” on the right-hand side of the equal sign then the field value will be cleared when the value of the lookup field has changed. In this particular case any changes to CustomerID field must cause clearing of fields ShipToAddressID and BillToAddressID. Both fields are aliased with ShipToAddressAddressLine1 and BillToAddressAddressLine1 fields accordingly. If you configure only the foreign key fields to be reset upon changes of the master field CustomerID then fields will get cleared but their visual representations will remain intact. Therefore we require clearing of alias fields as well.
Property “Copy” provides surgical level of control over resetting of dependent fields in a cascading lookup field groups. If you have more than one level of dependency then make sure to configure clearing of fields on all levels.