Lookup windows can display the first page of data, or present search options instead upon activation.
In a sample Northwind application, navigate to Orders page. On the action bar, press New Orders. Click the (select) link in the first data field, Customer Company Name.
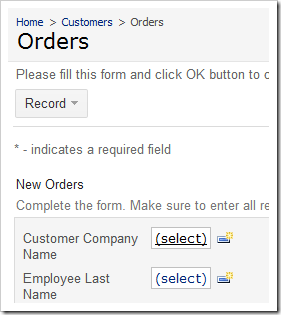
The lookup window will show the first page of data rows. The default page size is ten.
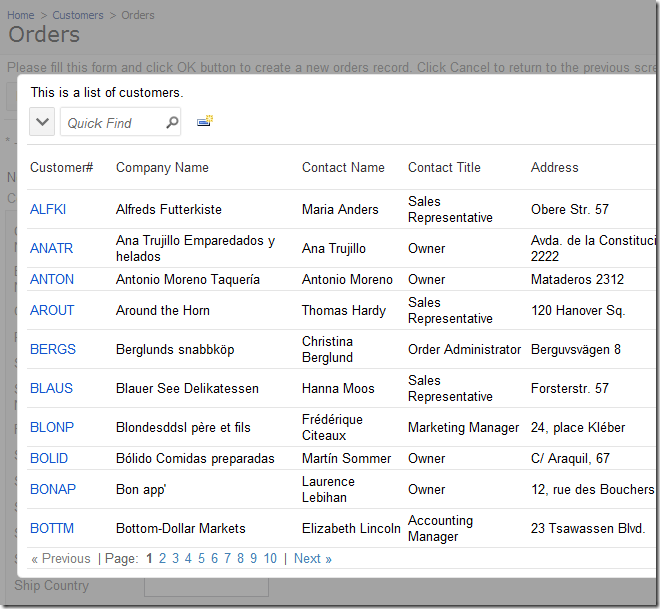
A user can perform Quick Find or activate the advanced search bar to narrow down the list of available data rows.
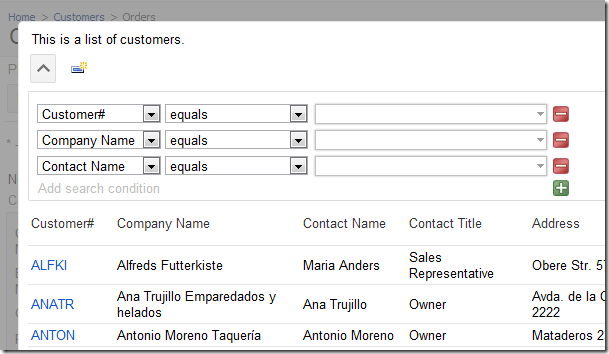
Let’s activate the search mode immediately when the lookup window is displayed for the first time. This will be useful if the number of lookup records is large. The display of the first page of data has little use in such cases.
Start Code On Time web application generator, click on the project name, and select Design. In the Project Explorer, switch to Controllers tab. Double-click on Orders / Fields / CustomerID node.
Scroll down to the Lookup section. Toggle the checkbox next to Search On Start property.

Press OK to save the field. On the tool bar, press Browse to generate the application and open it in your default web browser.
Navigate to the Orders page, and create a new order. Activate the Customer Company Name lookup, and you will see the lookup window open in advanced search mode.
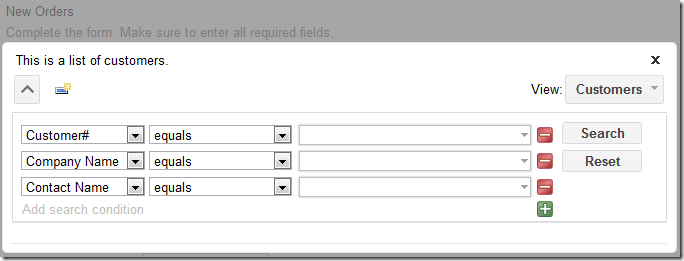
Enter the search parameters and press Search to find a record. Alternatively, you can just press the Search button without entering any search parameters, and a full list of customers will appear.
