Navigate to http://manage.codeontime.com/pages/projects.aspx.
Projects configured for synchronization are displayed here.
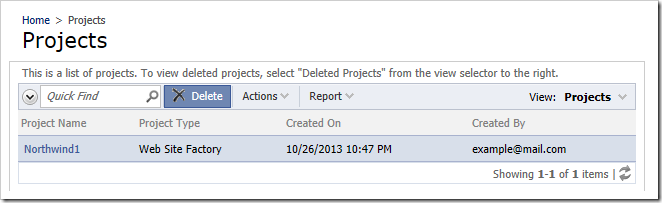
The project can be marked as deleted by pressing Delete on the action bar. Users will not be able to share changes with other project members if the project has been deleted.
Select “Deleted Projects” from the view selector in the top-right corner to view a list of deleted projects.
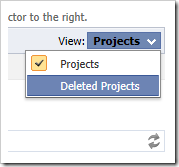
Restore the project by pressing “Restore” on the action bar.
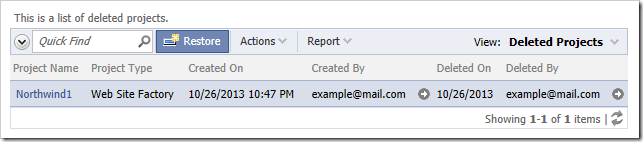
Use the view selector to return to the list of active projects. Click on the Project Name link in the first column to view a list of revisions.
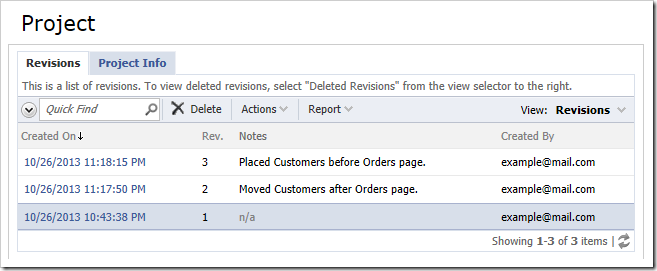
Revisions can be deleted and restored in the same fashion as described above. Note that deleting a revision will prompt all users to update the project the next time they access the Project Designer. Upon update, all transactions associated with the deleted revision will become undone.
Details of the project can be viewed on the Project Info tab.
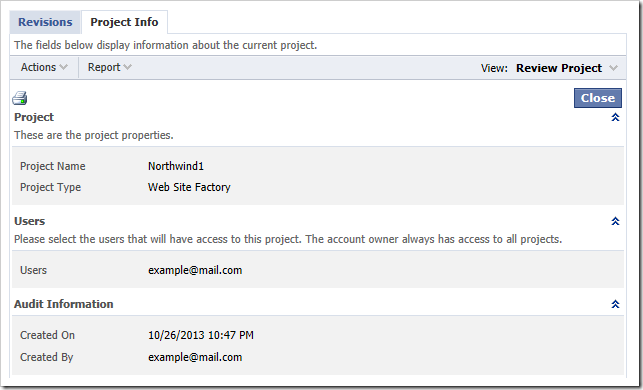
Switch back to the Revisions tab, and click on the revision link in the Created On column. The list of all transactions from the revision will be displayed.
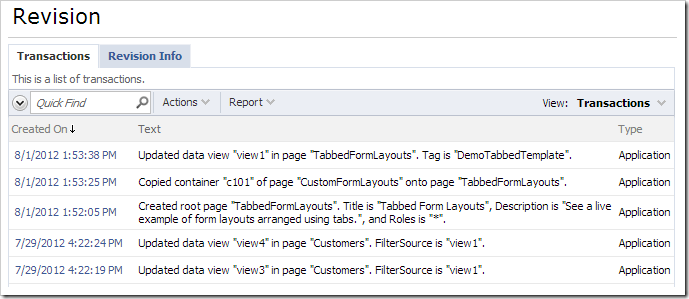
Details of the revision can be seen on the Revision Info tab.
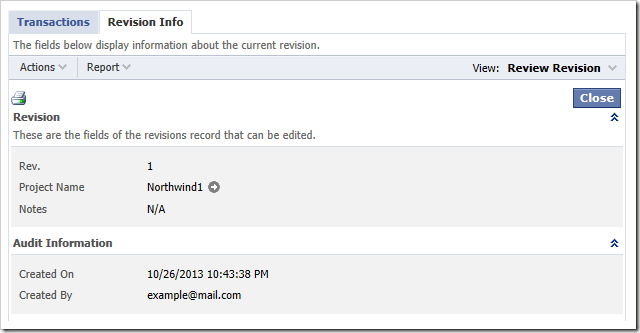
Return to the list of all projects by clicking on the “Projects” link on the menu bar.