Press the Start button on your keyboard, and type in “IIS”. Select “Internet Information Services (IIS) Manager”.
Expand the node in the Connections pane to “Sites / Default Web Site / Northwind”. Right-click, and press “Convert to Application…”.
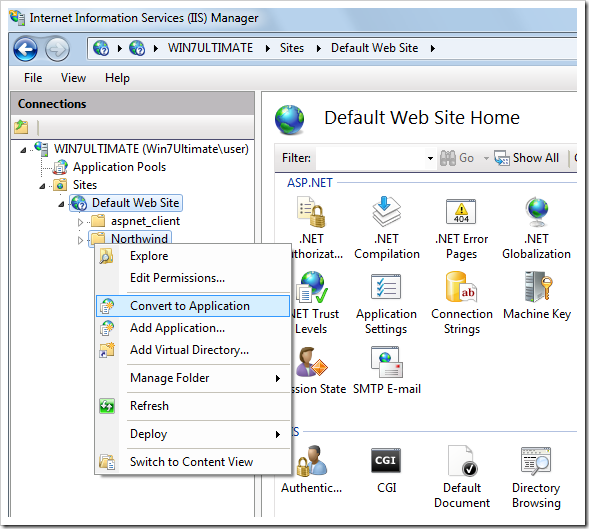
You must select the correct application pool depending on the ASP.NET version that you selected when creating the app. Click on the “Select…” button next to Application Pool.
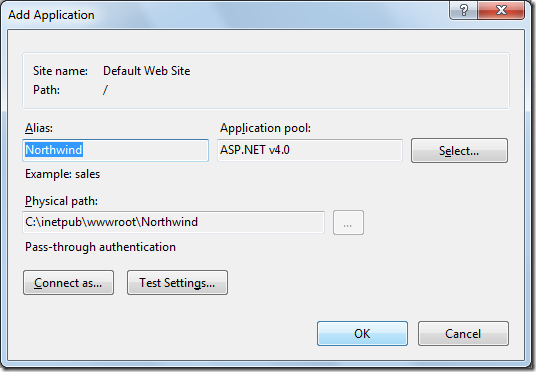
Click on the Select button and choose the correct version from the dropdown. Be sure to not select the “Classic” version. Then, press OK to save the application pool.
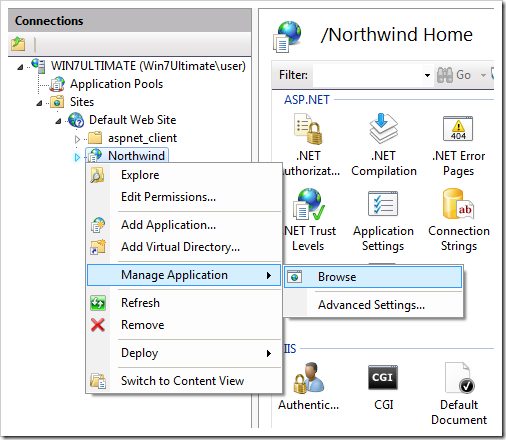
Press OK to in the Add Application window to finish conversion.

Right-click on the new application, and press Manage Application | Browse.
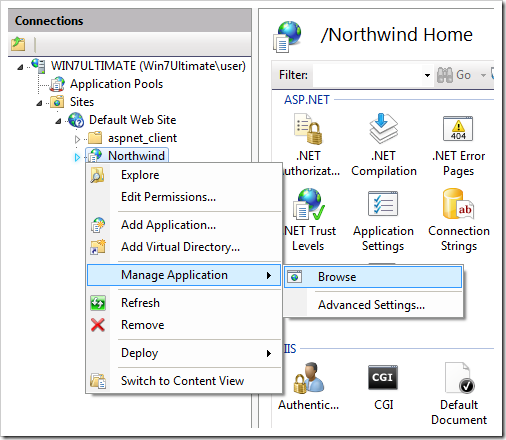
The application will open in your default browser.
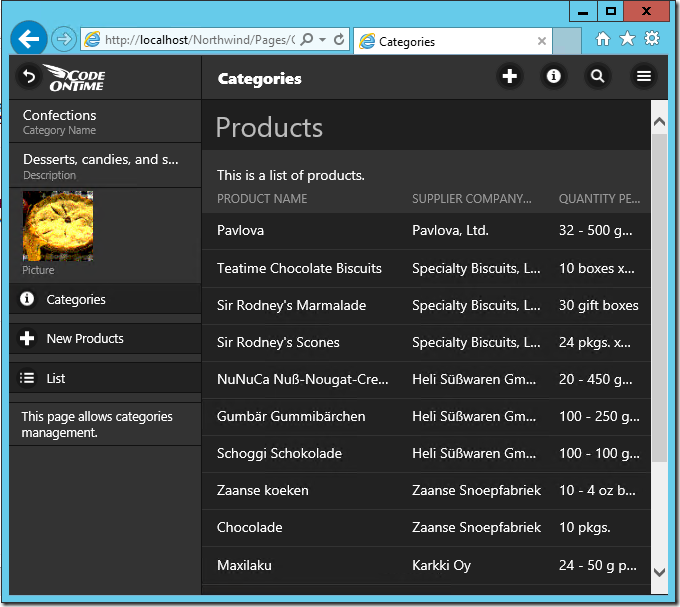
Your application has been deployed. The local address for the application is “http://localhost/northwind”.
Full Trust
Note: Applications created with Code On Time generator that have reporting enabled will add a line in the web.config file of your project that requires full trust on the server. This will ensure high performance when generating reports. If you do not permit full trust to the application, then you will encounter an error stating “That assembly does not allow partially trusted callers”. To disable the requirement for full trust, open the Project Wizard and switch to the Web Server page. Paste the following into the Web.Config modification instructions.
Delete: /configuration/system.web/trust
<nothing/>
Then proceed to regenerate and redeploy the app.