Custom actions provide the easy way of implementing server code that is being invoked by dynamic AJAX user interface of Data Aquarium Framework applications. No AJAX or ASP.NET programming experience is required.
Suppose you have generated ASP.NET application based on Data Aquarium Framework with Code OnTime Generator for the Northwind database. If you run this web application and select Products in the drop down at the top of the page, and click on Actions menu option then a view similar to the one displayed in the picture will be displayed.
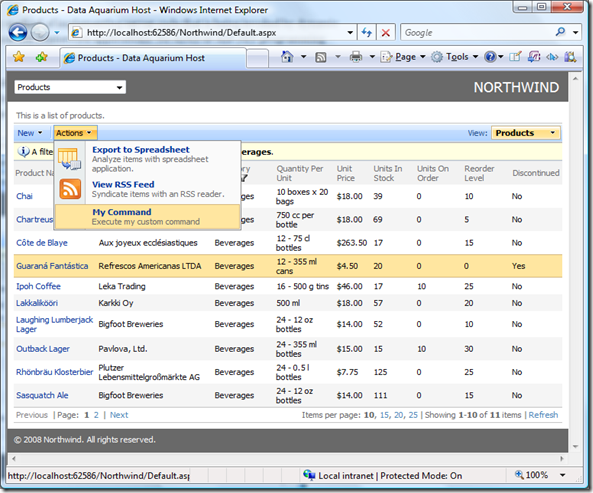
Let's write some custom server code, which will execute when the My Command action selected. We will learn how to implement custom server code that will validate the entered data just before it is submitted to the database. We will also write server code to invoke the client-side script to interact with the AJAX views.
Specifying Custom Actions
Open your project in Visual Studio 2008 or Visual Web Developer Express 2008, expand Controllers folder, and open Products.xml data controller descriptor. Scroll to the bottom of the file and find custom command with MyCommand argument.
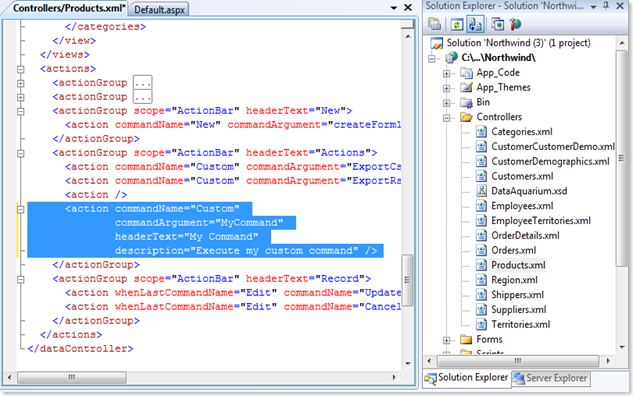
This is the only entry, which is needed to have your custom command displayed on the action bar of the views managed by the Products data controller. Set up your own custom header text and description to reflect the purpose of the action.
You can create additional action groups with the scope of ActionBar, Form, and Grid. The ActionBar action are displayed as menu option in the action bar. The Form action is displayed as a button in the data entry form. The Grid action will be displayed as an option in the grid view row context menu, which pops up when you click on the drop down arrow next to the value in the first column of the row.
You can additional supply the context of previously executed command via whenLastCommandName attribute. For example, you might want certain actions to be available only when user has started editing the record, or when a new record is being created.
You can also specify user roles to automatically show/hide actions based on users security credentials. This feature is integrated with ASP.NET security infrastructure and required no coding at all.
Create Server Code to Handle Custom Actions
Add a class to the App_Code folder of your application. Specify that you are using Northwind.Data namespace if you have entered Northwind as a default namespace when you have generated the code with Code OnTime Generator. Also specify that the class will inherit it's functionality from the ActionHandlerBase class that is a part of Data Aquarium Framework.
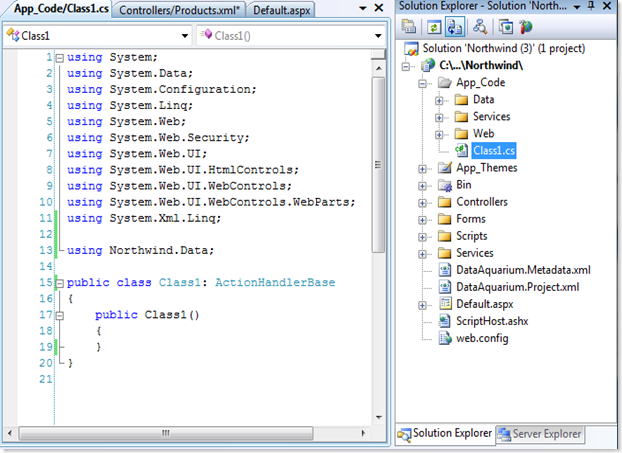
Now we need to hook the custom action handler Class1 into the Data Aquarium Framework. Scroll to the top of the Products data controller file and enter the class name as a value of the actionHandlerType attribute as show in the picture.
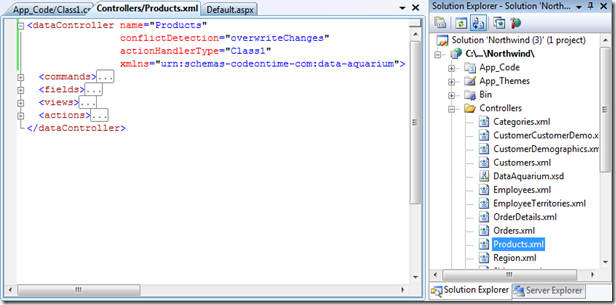
Override the ExecuteAction method in Class1:
protected override void ExecuteAction(ActionArgs args, ActionResult result)
{
if (args.CommandName == "Custom" && args.CommandArgument == "MyCommand")
result.NavigateUrl = "http://www.microsoft.com";
}If the action is selected in the form view then the current record information is provided in the action argument values. If your action has been specified in the scope of the grid then the current row field values are passed alone to your code.
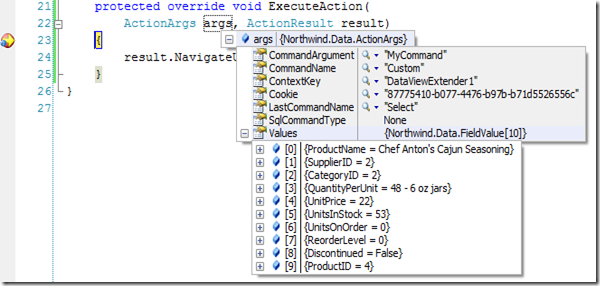
Use command name and argument to process multiple actions within the same action handler. Last command name can also be of use if you need to further alter the action behavior.
Create Server Code to Handle Data Manipulation Actions
Let's add some data validation code to prevent users from making changes to some sensitive information that we care about. For example, we will raise an exception if a user is trying to change the Chai product.
Override the BeforeSqlAction method in the Class1. Notice that we are using Linq to query the values of the action arguments.
protected override void BeforeSqlAction(ActionArgs args, ActionResult result)
{
if (args.CommandName == "Update")
{
string s = (string)(
from c in args.Values
where c.Name == "ProductName"
select c.OldValue).First();
if (s == "Chai")
throw new Exception("Can't edit Chai");
}
}Locate the Chai record in the Products screen, change any field of the record, and select Save in the action bar, in the grid context menu, or in the form edit view. The following error message is displayed at the top of the screen to the end user.
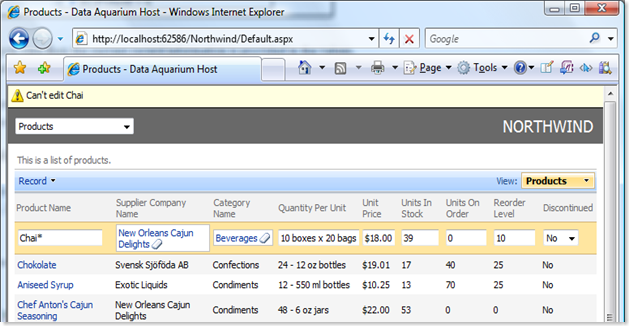
If an exception is raised before the execution of the SQL command then the SQL command is canceled. You can also cancel command by invoking the Cancel method of result parameter. This may be useful if you would like to execute your own data update instead of relying on the automatic dynamic SQL generation feature of Data Aquarium Framework. You can use Values property of the action argument and inspect individual fields via their Name, Value, NewValue, and OldValue properties.
Create Server Code to Invoke Client Java Script
You can supply a custom client-side Java Script expression, which will be evaluated upon the completion of execution of your server code. This works for both custom and data manipulation actions.
Suppose you want to allow uses to enter multiple products with the minimum number of clicks. When user selects the New action from the action bar and enters the first product you want the data view to stay in the New Products form until the uses decides to cancel.
Enter the following method in the Class1.
protected override void AfterSqlAction(ActionArgs args, ActionResult result)
{
if (args.CommandName == "Insert")
{
result.ClientScript = String.Format(@"
alert('Product {0} has been created.');
$find('{1}').executeCommand(
{{commandName:'New',commandArgument: 'createForm1'}});",
(from c in args.Values
where c.Name == "ProductName"
select c.NewValue).First(),
args.ContextKey);
}
}Our custom code will kick in whenever the Insert command is executed and will assign a Java Script expression to be evaluated when the result is returned to the client-side data view. The alert method call will display a confirmation telling the user that the record has been created indeed. The $find method call will find the client side Ajax component identified by ContextKey passed in the action arguments. Method executeCommand belongs to the DataView JavaScript class and will execute the client side command New, which will result in the createForm1 view to be displayed again. From the user perspective the New Products form simply remains in place when the record creation confirmation is dismissed.
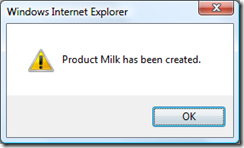
Conclusion
Exceptionally flexible server-side programming support in applications based on Data Aquarium Framework provides great number of customization options to programmers with any degree of experience with ASP.NET and AJAX.
It allows real separation of the business logic from the presentation.
Your web application sends asynchronous JSON requests to the stateless server application that are being processed with all the power of the Microsoft.NET framework without any need to know ASP.NET or AJAX programming techniques. Start being productive now.