Data integrity is a primary concern of any database application. Data constraints must exist on the database and application server level, while client-side validation will make a web app more responsive and user-friendly.
For example, consider the following screenshot of the New Order Details form. End users can select any product and enter any price, quantity, and discount. The database engine will validate the constraints of the table Order Details and raise an exception when invalid data is submitted.
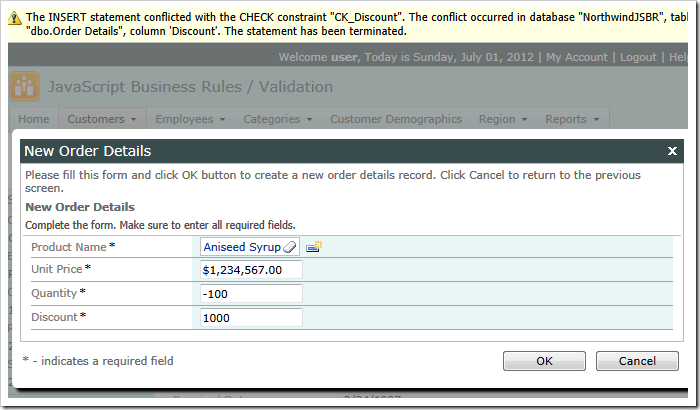
Let’s implement a code business rule that will perform more complex validation for Order Details controller.
Configuring Fields
Start the Project Designer. In the Project Explorer, switch to the Controllers tab and double-click on OrderDetails / Fields / ProductID* (Int32) –> Products node.
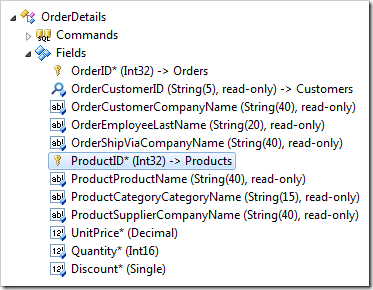
Change the following:
| Property | Value |
| Copy | UnitPrice=UnitPrice |
Press OK to save. Next, double-click on UnitPrice* (Decimal) field node.
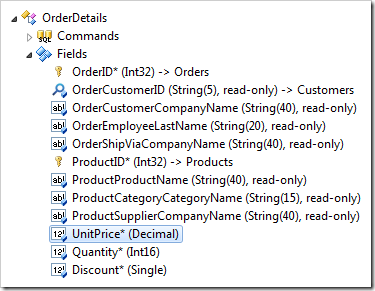
Make the following changes:
| Property | Value |
| The value of this field is calculated by a business rule expression. | true |
| Context Fields | ProductID, UnitPrice, Quantity, Discount |
Press OK to save.
Configuring Business Rule
Right-click on OrderDetails / Business Rules node, and press New Business Rule.
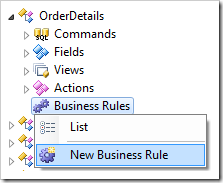
Assign the following values:
| Property | Value |
| Type | C# / Visual Basic |
| Command Name | Calculate|Insert|Update |
| Phase | Execute |
Press OK to save. On the toolbar, press Browse to generate the business rule file.
When complete, right-click on OrderDetails / Business Rules / Calculate|Insert|Update (Code / Execute) – r100 node, and press Edit Rule in Visual Studio.
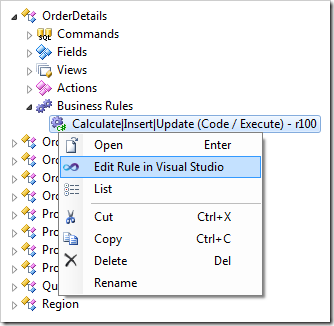
Replace the code base with the following:
C#:
using System;
using System.Data;
using MyCompany.Data;
namespace MyCompany.Rules
{
public partial class OrderDetailsBusinessRules : MyCompany.Data.BusinessRules
{
[Rule("r100")]
public void r100Implementation(int? orderID,
string orderCustomerID,
string orderCustomerCompanyName,
string orderEmployeeLastName,
string orderShipViaCompanyName,
FieldValue productID,
string productProductName,
string productCategoryCategoryName,
string productSupplierCompanyName,
FieldValue unitPrice,
short? quantity,
float? discount)
{
// 1. If the collected values are not valid then do not enforce the rule.
// The client library will instruct the user to correct the input.
bool success = this.ValidateInput();
string commandName = this.Arguments.CommandName;
string triggerFieldName = this.Arguments.Trigger;
// 2. Reset the base price for calculation of price limits
// if the product selection has changed or if an existing
// data row has been selected for editing
FieldValue oldProductID = (FieldValue)this.GetProperty("Session_ProductID");
if (oldProductID == null || productID.Value.ToString() != oldProductID.Value.ToString())
{
decimal basePrice = Convert.ToDecimal(unitPrice.Value);
if (!triggerFieldName.Equals("ProductID"))
basePrice = Convert.ToDecimal(unitPrice.OldValue);
this.SetProperty("Session_UnitPrice", basePrice);
this.SetProperty("Session_ProductID", productID);
if (triggerFieldName.Equals("ProductID"))
{
quantity = 1;
UpdateFieldValue("Quantity", quantity);
discount = 0;
UpdateFieldValue("Discount", discount);
Result.Focus("Quantity");
}
}
// 3. Adjusting base price for an existing record
decimal originalUnitPrice = (decimal)this.GetProperty("Session_UnitPrice");
if (originalUnitPrice == null || originalUnitPrice == 0)
{
originalUnitPrice = Convert.ToDecimal(unitPrice.OldValue);
this.SetProperty("Session_UnitPrice", originalUnitPrice);
}
// 4. validate Unit Price field
if (success)
{
decimal minPrice = originalUnitPrice;
decimal maxPrice = originalUnitPrice * (decimal)1.05;
success = unitPrice != null;
if (!success)
Result.Focus("UnitPrice", "Please enter the price.");
else
{
decimal price = Convert.ToDecimal(unitPrice.Value);
success = minPrice <= price && price <= maxPrice;
if (!success)
Result.Focus("UnitPrice", "This price must be between {0:c} and {1:c}",
minPrice, maxPrice);
}
}
// 5. validate Quantity field
if (success)
{
success = quantity != null && quantity > 0;
if (!success)
Result.Focus("Quantity", "The quantity must be greater than zero.");
}
// Validate Discount field
if (success)
{
// 6. If value > 1, then convert value to percentage
if (discount > 1)
{
discount = discount / 100;
UpdateFieldValue("Discount", discount);
}
// 7. Confirm that Discount is between 0.00 and 0.99
success = discount != null && discount >= 0.00 && discount <= 0.99;
if (!success)
Result.Focus("Discount",
"The discount must be between 0.00 and 0.99 (0% - 99%).");
}
// 8. Wrapping Up
if (commandName == "Calculate" || !success)
this.PreventDefault();
}
}
}
Visual Basic:
Imports MyCompany.Data
Imports System
Imports System.Data
Namespace MyCompany.Rules
Partial Public Class OrderDetailsBusinessRules
Inherits MyCompany.Data.BusinessRules
<Rule("r100")> _
Public Sub r100Implementation(ByVal orderID As Nullable(Of Integer),
ByVal orderCustomerID As String,
ByVal orderCustomerCompanyName As String,
ByVal orderEmployeeLastName As String,
ByVal orderShipViaCompanyName As String,
ByVal productID As Nullable(Of Integer),
ByVal productProductName As String,
ByVal productCategoryCategoryName As String,
ByVal productSupplierCompanyName As String,
ByVal unitPrice As FieldValue,
ByVal quantity As Nullable(Of Short),
ByVal discount As Nullable(Of Single))
' 1. If the collected values are not valid then do not enforce the rule.
' The client library will instruct the user to correct the input.
Dim success As Boolean = Me.ValidateInput()
Dim commandName As String = Me.Arguments.CommandName
Dim triggerFieldName As String = Me.Arguments.Trigger
' 2. Reset the base price for calculation of price limits
' if the product selection has changed or if an existing
' data row has been selected for editing
If Me.GetProperty("Session_ProductID") Is Nothing OrElse
productID.Value.ToString() <> Me.GetProperty("Session_ProductID").ToString() Then
Dim basePrice As Decimal = Convert.ToDecimal(unitPrice.Value)
If Not triggerFieldName.Equals("ProductID") Then
basePrice = Convert.ToDecimal(unitPrice.OldValue)
End If
Me.SetProperty("Session_UnitPrice", basePrice)
Me.SetProperty("Session_ProductID", productID)
If triggerFieldName.Equals("ProductID") Then
quantity = 1
UpdateFieldValue("Quantity", quantity)
discount = 0
UpdateFieldValue("Discount", discount)
Result.Focus("Quantity")
End If
End If
' 3. Adjusting base price for an existing record
Dim originalUnitPrice As Nullable(Of Decimal) =
CDec(Me.GetProperty("Session_UnitPrice"))
If originalUnitPrice Is Nothing OrElse originalUnitPrice = 0 Then
originalUnitPrice = Convert.ToDecimal(unitPrice.OldValue)
Me.SetProperty("Session_UnitPrice", originalUnitPrice)
End If
' 4. validate Unit Price field
If success Then
Dim minPrice As Decimal = originalUnitPrice
Dim maxPrice As Decimal = originalUnitPrice * CDec(1.05)
success = unitPrice IsNot Nothing
If Not success Then
Result.Focus("UnitPrice", "Please enter the price.")
Else
Dim price As Decimal = Convert.ToDecimal(unitPrice.Value)
success = minPrice <= price AndAlso price <= maxPrice
If Not success Then
Result.Focus("UnitPrice",
"This price must be between {0:c} and {1:c}",
minPrice, maxPrice)
End If
End If
End If
' 5. validate Quantity field
If success Then
success = quantity IsNot Nothing AndAlso quantity > 0
If Not success Then
Result.Focus("Quantity", "The quantity must be greater than zero.")
End If
End If
' Validate Discount field
If success Then
' 6. If value > 1, then convert value to percentage
If discount > 1 Then
discount = discount / 100
UpdateFieldValue("Discount", discount)
End If
' 7. Confirm that Discount is between 0.00 and 0.99
success = discount IsNot Nothing AndAlso discount >= 0.0 AndAlso discount < 1
If Not success Then
Result.Focus("Discount",
"The discount must be between 0.00 and 0.99 (0% - 99%).")
End If
End If
' 8. Wrapping Up
If commandName = "Calculate" OrElse Not success Then
Me.PreventDefault()
End If
End Sub
End Class
End Namespace
The business rule is written in C# or Visual Basic. The fields are present in the arguments of the method. Changing the data type of the argument to FieldValue allows accessing additional properties of the field.
Click Browse button on the toolbar, sign in as admin/admin123% and navigate to Customers / Order Details page.
The business rule will be engaged as soon as a new record is being entered or an existing one is modified. The business rule will react to changes to the fields specified in the Context Fields property of UnitPrice when Calculate action is raised. The field UnitPrice depends on itself. It does not matter which application field is used to trigger the Calculate action. The only field that cannot trigger the calculation is ProductID. The Context Fields of a lookup will provide filtering information for the lookup window. Any field names in the Context Fields of ProductID will make the client library treat them as context filters, which will prevent users from seeing any products in the lookup window.
Business Rules provide a true abstraction level and separation from the user interface. The business rule is not actively selecting user interface elements to collect input values, which allows flexible modification of the presentation and the rule itself. The same business rule can service any number of data controller views regardless of the view types.
There are eight distinct steps in the business rule.
1. Initial Input Validation
The client library automatically performs basic validation of the entered values. The rule declares success variable, which is used to determine if any special validation needs to be applied to the fields.
The command causing the rule to execute is stored in commandName variable. The possible values are Calculate, Insert, or Update.
The rule also makes a note of the field that has triggered the business rule. The trigger field name will be known only when Calculate action is raised. The possible triggers are ProductID, UnitPrice, Quantity, and Discount.
This is an example of a basic validation that does not require custom coding.
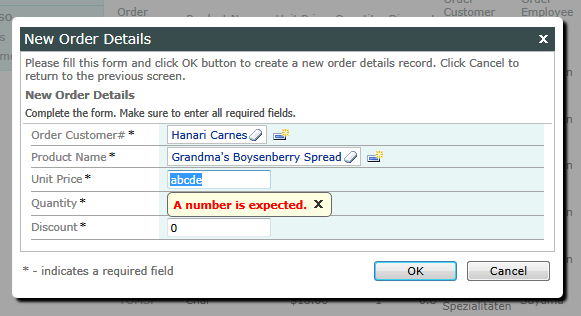
2. Determination of The “Base” Price
The rule will memorize the last ProductID and UnitPrice in the properties of the data view instantiated on the browser page. The base price is used to ensure that users do not enter lesser values and to prevent the price inflation by more than 5%. If the product has just been changed, then the rule will reset values of fields Quantity and Discount and set the focus on the Quantity field.
This screen shot shows the form after the product selection.
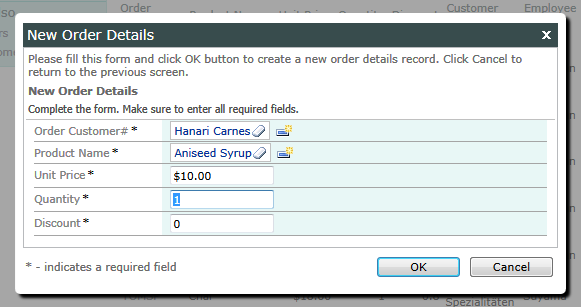
3. Adjusting Base Price for Existing Records
If the user is editing an existing record then the old (original) value of the UnitPrice is memorized in the data view properties.
4. Price Validation
The business rule figures the minimum and maximum price that can be entered by the user. If the price is blank, then the user is instructed to enter a value. If the price is out of range, then the user is forced to correct the problem.
This is the price validation in the form view.
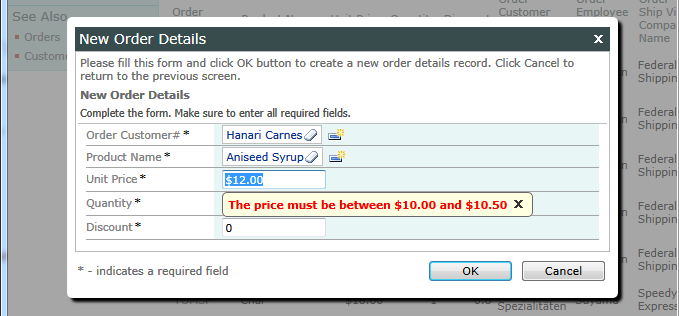
This is how the price validation is performed in the data sheet view.
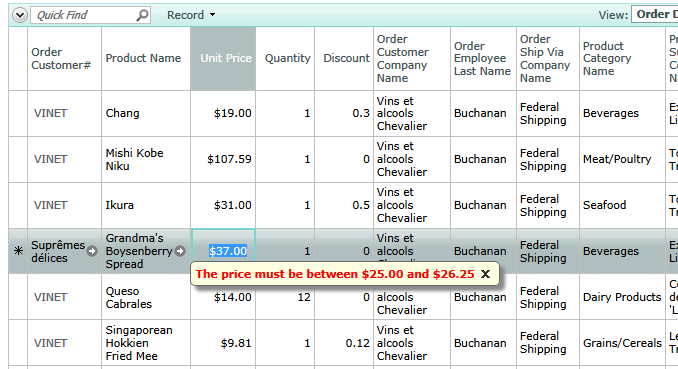
5. Quantity Validation
The rule ensures that a positive Quantity is entered.
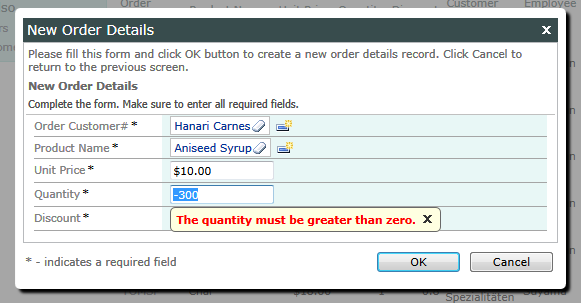
6. Automatic Conversion of Discount
The Discount column in Order Details table has the Single type. There is also a database constraint that requires the value to be between zero and one. The business rule will help the user by automatically converting the discount to a fraction of 100.
A user has entered a value greater than one in this screenshot.
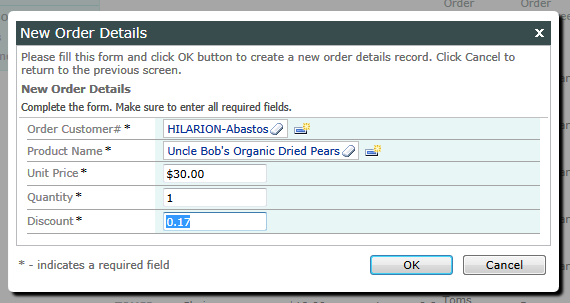
The value is automatically converted when the user leaves the field.
7. Discount Range Validation
If the end user is trying to enter a particularly high discount that remains out of range even after automatic conversion, then the validation error is displayed.
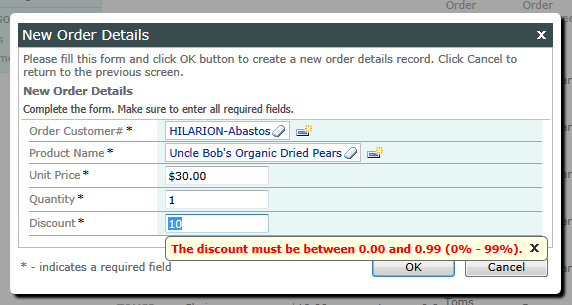
8. Wrapping Up
The default behavior of the client library is to send the collected values to the server for processing by application. The business rule will prevent this from occurring. The business rule prevents server-side execution of Calculate action. It is also preventing server-side processing of Insert and Update if the validation has not been successful.