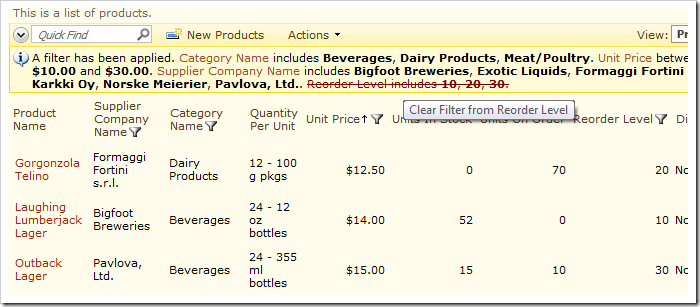Code On Time web applications offer adaptive filtering out of the box. Adaptive filters limit the list of filtering options according to the current data set and other active filtering options.
For example, consider the Northwind sample web application. Navigate to the Products page. Mouse over the Category Name column header, and activate the dropdown. Click on “Beverages” filter option.
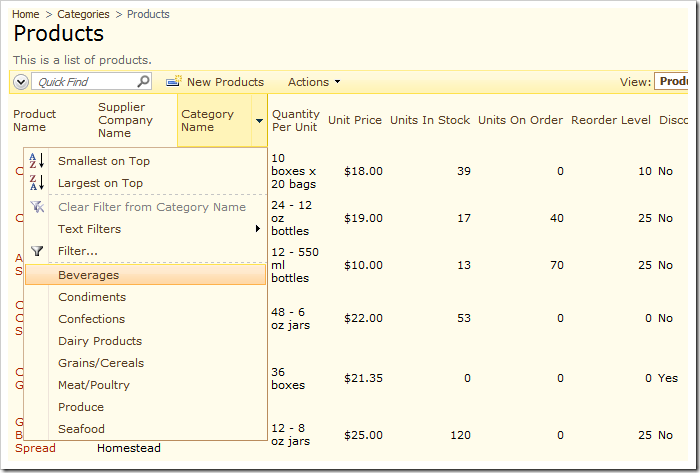
You will see the list of products has been filtered to only display those records with a Category Name of “Beverages”.
Now, filter Supplier Company Name by “Exotic Liquids” using the same method. The combination of filters has produced two matching records.
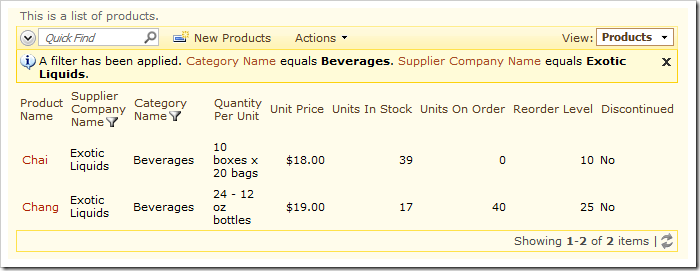
Activate the dropdown for Category Name again. You will see that the list of categories has been reduced to only those that match the other filtering constraints (Supplier Company Name equals Exotic Liquids).

Clear the Category filter by clicking on the text “Category Name equals Beverages”.

Filters do not require lookup tables. The filter options are drawn from the data set itself. For example, activate the drop down for Reorder Level in the list of Products. If Supplier Company Name is filtered to “Exotic Liquids”, you can see that the only available filtering options are “10” and “25”, which match the current data set (shown above).
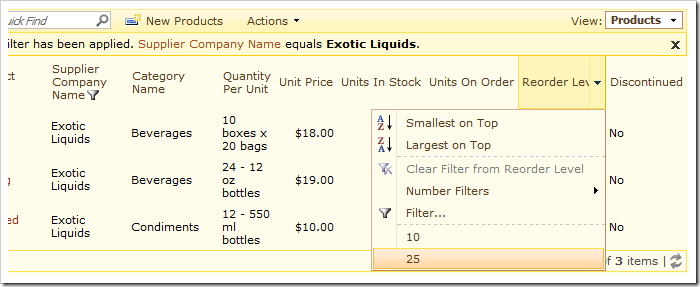
You can clear the whole filter by pressing the “x” on the right side of the filter header.

Filters will continue to adapt regardless of the complexity of a filtering operation. For example, activate the dropdown for Category Name, and click on “Filter…” option.

Toggle the checkboxes next to the following categories: “Beverages”, “Dairy Products”, “Meat/Poultry”. Press OK to apply the filter.
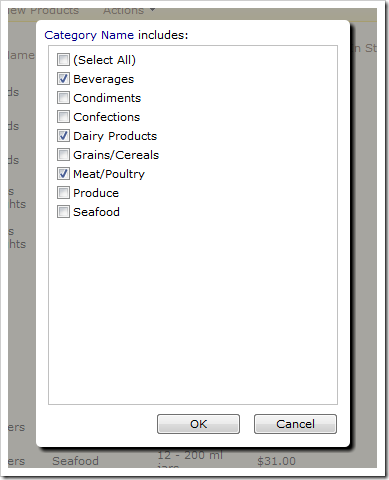
Click on text Unit Price in its header to sort the products in descending order of price.
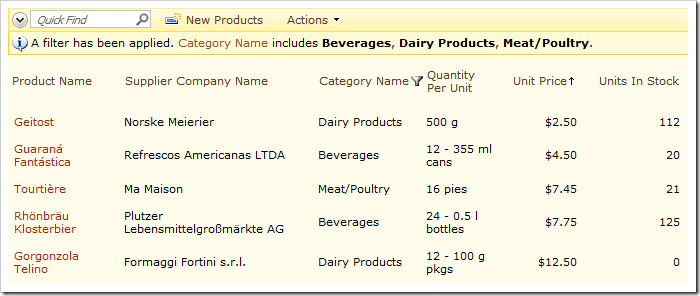
Activate the Unit Price dropdown, and click on Number Filters | Between. Write “10” and “30” in each box, respectively.
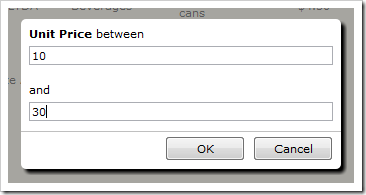
Press OK to apply the filter.
Activate the Supplier Company Name dropdown, and click on “Filter…” option. Checkmark several suppliers from the list, and press OK to apply the filter.
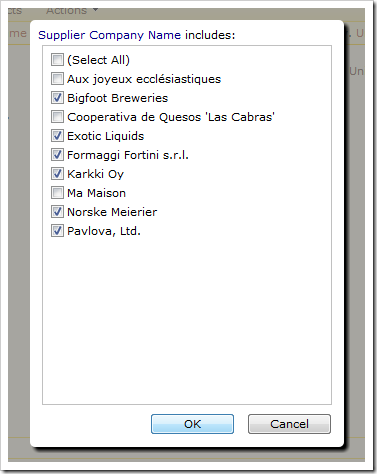
Activate the dropdown for Reorder Level and click on “Filter…” option. Choose several reorder levels and press OK to apply the filter.
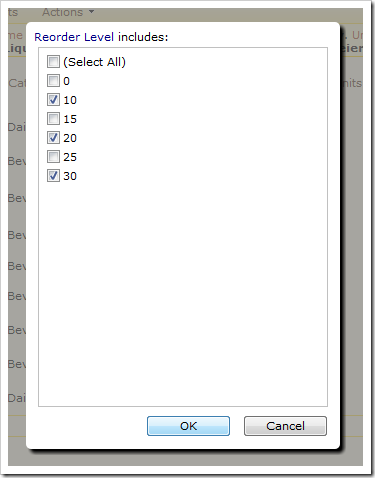
The filtering options will all be displayed in a filter detail bar underneath the action bar. You may have noticed that as you made each filter, the subsequent filters had less values. This is due to the power of adaptive filtering.
You can also click on the text of any specific filter description to remove that filter.