Microsoft has created ASP.NET Membership as a built-in method of validating and storing user credentials, allowing you to manage users and roles and have an integrated security solution without any effort on your part. Industry-standard security practices are found in the design of the membership database tables and API. Leading database vendors have implemented their own versions of ASP.NET Membership.
If Code On Time detects that ASP.NET Membership tables and views are integrated by your database, then it will generate a fly-over login dialog, self-service membership enrollment, membership bar, and membership manager for your application.
ASP.NET Membership can be added to any database via the Database Connection page.
Under Membership section, press Add button, and confirm to add membership.
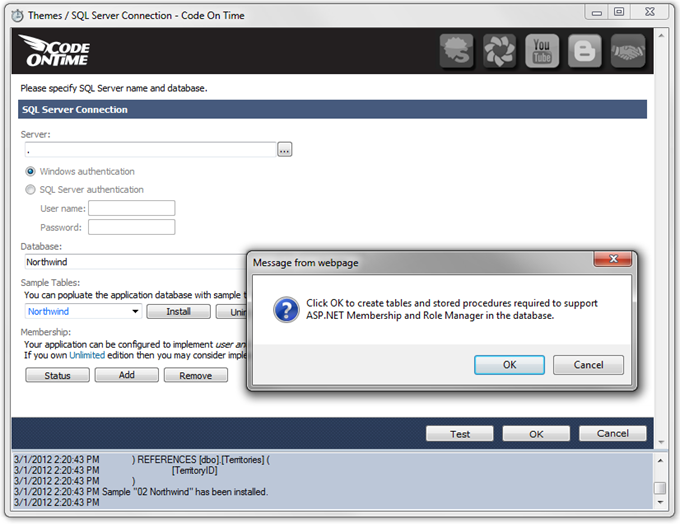
Code On Time application generator will install ASP.NET Membership in your database and notify you upon completion. You will see the installation log at the bottom of the web application generator window.
Press OK on the confirmation window, and press OK to exit the Database Connection Configuration screen.