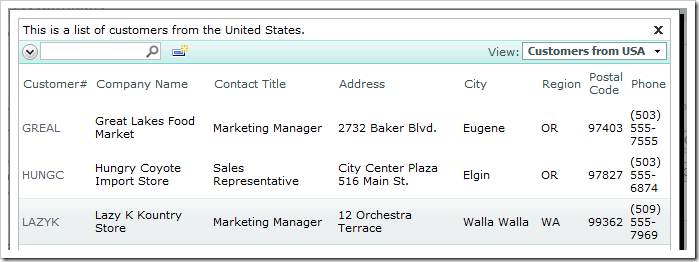Lookup fields, when activated, display a view to allow the users to select an item. By default, the first grid view in the controller is used. Let’s create and use an alternate view for the CustomerID lookup field in the Orders controller.
Start the Project Designer. In the Project Explorer, switch to the Controllers tab. Right-click on Customers / Views and select New View option.
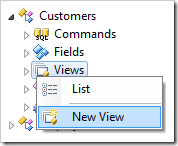
Configure the new view with the following values:
| Property | Value |
| Id | grid2 |
| Type | Grid |
| Command | command1 |
| Label | Customers from USA |
| Header Text | This is a list of customers from the United States. |
| Filter Expression | Country='USA' |
Press OK to save the view.
Next, add all data fields that exist in grid1 except Country. In the Project Explorer, right-click on Customers / Views / grid2 node, and select New Data Field option.
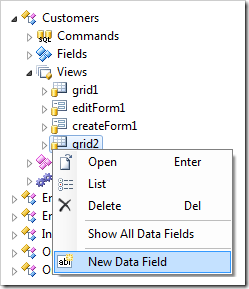
Specify the field name for the data field:
| Property | Value |
| FieldName | CustomerID |
Press OK to save the data field. Create the rest of the data fields:
| Field Name |
| CompanyName |
| ContactName |
| ContactTitle |
| Address |
| City |
| Region |
| PostalCode |
| Phone |
On the toolbar, press Browse. When the application starts in the web browser, navigate to Orders page. Edit a record, and activate the lookup for Customer Company Name.

The lookup window will display Customers (grid1) view. Click on the View dropdown on the right side of the action bar and select Customers from USA. The view grid2 will be displayed, showing only customers from USA. There will not be a Country column.
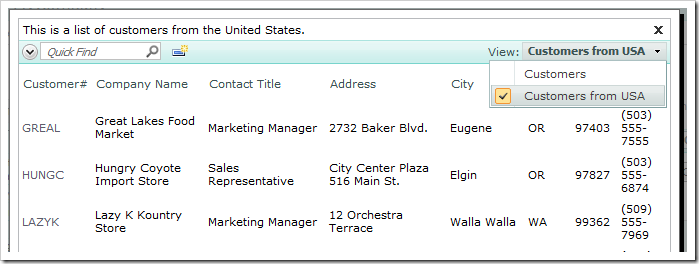
Let’s configure Orders.CustomerID lookup field to use grid2 by default. Switch back to the Project Designer. Double-click on Orders / Fields / CustomerID field node.
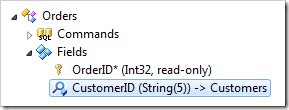
Change the Items Data View property:
| Property | New Value |
| Items Data View | grid2 |
Press OK to save the field. To prevent users from selecting Customers from USA view on other pages, let’s remove the view from the view selector.
In the Project Explorer, double-click on Customers / Views / grid2 view node.

Prevent the view from showing up in the view selector:
| Property | New Value |
| Show in View Selector | False |
Press OK to save the view. On the toolbar, select Browse. Navigate to the Orders page, and edit a record. Activate the Customer Company Name lookup. The grid2 view will be displayed.