The Product Browser example explains how to create a user control that takes advantage of the application server built in a web app created with Code On Time. The scope of this example is to demonstrate reading the app data with REST requests with a custom JavaScript. The example also uses jQuery library integrated in the generated web apps.
Most custom user interface extensions will need to update, insert, and delete data. Create, Read, Update, and Delete operations are also known as CRUD. A complete example of a standalone Product Catalog Manager is implementing a Cross-Domain CRUD.
If a custom user control is created in a web app, then there is no need for cross-domain AJAX requests. Standard JSON requests can be executed with explicitly defined HTTP methods POST, GET, PUT, and DELETE to indicate the purpose of an AJAX web request.
Enabling Access to Products, Suppliers, and Categories
Three data controllers are required to implement the Product Catalog Manager. The data controllers Products, Categories, and Suppliers must explicitly allow REST requests. The application server will deny any web requests if data controllers are not configured accordingly.
Select Products, Suppliers, and Categories data controllers in Project Designer and enter the following in its Representational State Transfer (REST) Configuration property for each controller:
| Property | Value |
| Representation State Transfer (REST) Configuration | Uri: .
Users: * |
Creating a User Control
Create a custom user control following instructions from the Product Browser example and replace the markup of a the user control with the example from the Source Code section below.
Browse to the page of a running web app that contains the user control. You will see the following:
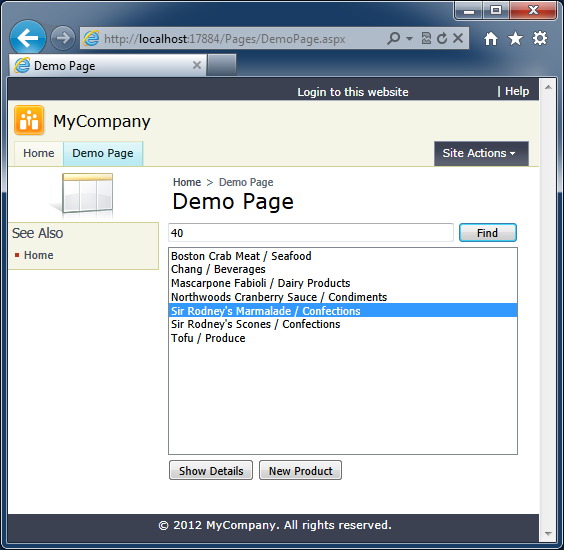
Note that if you are accessing the page without singing in, then you will see a browser prompt for user name and password. The static link to the list of suppliers will force the application server to issue an identity challenge.
<script type="text/javascript"
src="../appservices/Suppliers?_sortExpression=CompanyName&_instance=SupplierData">
</script>
If you do not wish to have a static link to suppliers then dynamically populate SupplierID list following the pattern shown in the implementation of loadCategories method.
loadCategories: function () {
$.ajax({
url: this.basePath() + '/Categories?_sortExpression=CategoryName',
dataType: 'json',
cache: false,
success: function (data) {
$.each(data.Categories, function (index, category) {
$('<option>').text(category.CategoryName)
.attr('value', category.CategoryID).appendTo($('#CategoryID'));
})
}
});
}
Try updating, inserting, and deleting data.
A new product is created by issuing an PUT request to the application server of a web app.
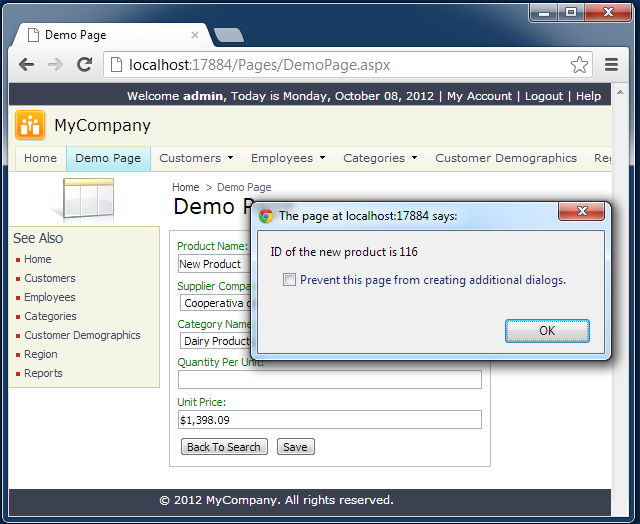
An existing product is deleted by issuing a DELETE request to the application server of a web app.
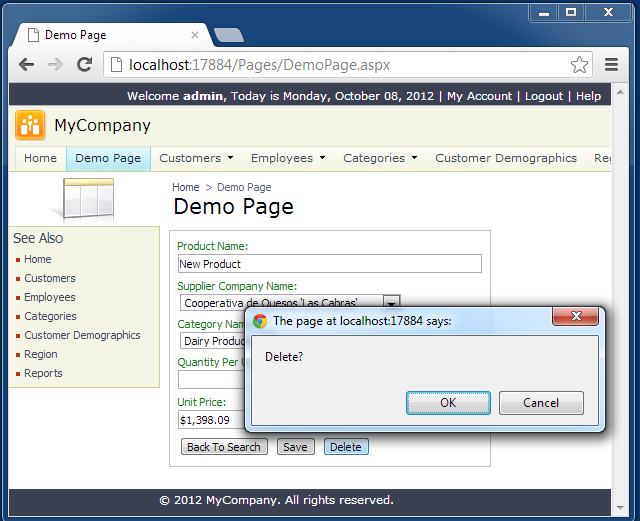
Source Code
The ajax requests are using a relative path to access the application server. Method ProductManager.basePath() return the path.
Notice the use of “json” in the “dataType” parameter of ajax requests. Also the nature of the CRUD operations is explicitly expressed by the “type” of the requests.
<%@ Control AutoEventWireup="true" %>
<!-- this tag is needed to enable jQuery IntelliSense only -->
<script src="../Scripts/_System.js" type="text/javascript"></script>
<!-- the user interface of the control -->
<script type="text/javascript"
src="../appservices/Suppliers?_sortExpression=CompanyName&_instance=SupplierData">
</script>
<script type="text/javascript">
var ProductManager = {
// Returns the url of the application server of a demo web app.
basePath: function () { return '../appservices'; },
// Loads the list of categories requested from the app server via ajax request.
loadCategories: function () {
$.ajax({
url: this.basePath() + '/Categories?_sortExpression=CategoryName',
dataType: 'json',
cache: false,
success: function (data) {
$.each(data.Categories, function (index, category) {
$('<option>').text(category.CategoryName)
.attr('value', category.CategoryID).appendTo($('#CategoryID'));
})
}
});
},
// Populate suppliers from the list retrieved by the second <script> element.
loadSuppliers: function () {
$.each(MyCompany.SupplierData.Suppliers, function (index, supplier) {
$('<option>').text(supplier.CompanyName)
.attr('value', supplier.SupplierID).appendTo($('#SupplierID'));
})
},
// Shows a list of products in <select> element
showProductList: function () {
var query = '?_sortExpression=ProductName&_q=' + encodeURIComponent($('#QuickFind').val());
$.ajax({
url: this.basePath() + '/Products' + query,
cache: false,
dataType: 'json',
success: function (data) {
var selectedValue = $('#ProductList').val();
$('#ProductList option').remove();
$.each(data.Products, function (index, product) {
$('<option>')
.text(product.ProductName + ' / ' + product.CategoryCategoryName)
.attr('value', product.ProductID).appendTo($('#ProductList'));
});
$('#ProductList').val(selectedValue);
$('#ProductListPanel').show();
}
});
},
// Shows a form with product details,
showProductDetails: function (productId) {
if (productId == null) return;
$('#ProductSearchPanel').hide();
$('#DeleteButton').show();
$.ajax({
url: this.basePath() + '/Products/editForm1/' + productId,
cache: false,
dataType: 'json',
success: function (product) {
$('#ProductDetailsPanel').show();
$('#ProductID').attr('value', product.ProductID);
$('#ProductName').attr('value', product.ProductName).focus();
$('#SupplierID').attr('value', product.SupplierID);
$('#CategoryID').attr('value', product.CategoryID);
$('#QuantityPerUnit').attr('value', product.QuantityPerUnit);
$('#UnitPrice').attr('value', product.UnitPrice);
}
});
},
// Returns back to the search mode.
backToSearch: function () {
$('#ProductDetailsPanel').hide();
$('#ProductSearchPanel').show();
$('#ProductList').focus();
},
// Refreshes the search result.
refreshSearch: function () {
this.backToSearch();
this.showProductList();
},
// Formats a URI of a product
createProductUrl: function (requestType) {
if (requestType == 'POST')
return this.basePath() + '/Products/createForm1';
return this.basePath() + '/Products/editForm1/' + encodeURIComponent($('#ProductID').val());
},
// Creates an object with the properties retrievd from the input fields
// of the "ProductDetails" form.
collectFieldValues: function () {
return {
ProductID: $('#ProductID').val(),
ProductName: $('#ProductName').val(),
SupplierID: $('#SupplierID').val(),
CategoryID: $('#CategoryID').val(),
QuantityPerUnit: $('#QuantityPerUnit').val(),
UnitPrice: $('#UnitPrice').val()
};
},
// Deletes a products.
deleteProduct: function () {
if (!confirm('Delete?')) return;
$.ajax({
url: this.createProductUrl('DELETE'),
dataType: 'json',
type: 'DELETE',
data: ProductManager.collectFieldValues(),
success: function (result) {
if (result.errors)
alert(result.errors[0].message);
else
ProductManager.refreshSearch();
}
});
},
// Shows the product form with blank values.
newProduct: function () {
$('#ProductSearchPanel').hide();
$('#DeleteButton').hide();
$('#ProductDetailsPanel').show();
$('#ProductID').attr('value', null);
$('#ProductName').attr('value', 'New Product').focus().select();
$('#SupplierID').attr('value', null);
$('#CategoryID').attr('value', null);
$('#QuantityPerUnit').attr('value', null);
$('#UnitPrice').attr('value', null);
},
// Saves a product. If there is no value in the #ProductID hidden field then
// a new product is created by "POST" request. Otherwise an existing product
// is updated with "PUT" request.
saveProduct: function () {
if (!confirm('Save?')) return
var requestType = $('#ProductID').val() != '' ? 'PUT' : 'POST';
$.ajax({
url: this.createProductUrl(requestType),
dataType: 'json',
type: requestType,
data: ProductManager.collectFieldValues(),
success: function (result) {
if (result.errors)
alert(result.errors[0].message);
else {
if (requestType == 'POST')
alert('ID of the new product is ' + result.ProductID);
ProductManager.refreshSearch();
}
}
});
},
};
$(document).ready(function () {
// pre-populate the drop down lists of categories and suppliers
ProductManager.loadCategories();
ProductManager.loadSuppliers();
// attach event handlers to buttons
$('#ProductListPanel,#ProductDetailsPanel').hide();
$('#FindButton').click(function (e) {
e.preventDefault();
ProductManager.showProductList();
});
$('#ShowDetailsButton').click(function (e) {
e.preventDefault();
ProductManager.showProductDetails($('#ProductList').val());
});
$('#BackToSearchButton').click(function (e) {
e.preventDefault();
ProductManager.backToSearch();
});
$('#NewButton').click(function (e) {
e.preventDefault();
ProductManager.newProduct();
});
$('#SaveButton').click(function (e) {
e.preventDefault();
ProductManager.saveProduct();
});
$('#DeleteButton').click(function (e) {
e.preventDefault();
ProductManager.deleteProduct();
});
$('#QuickFind').focus();
});
</script>
<style type="text/css">
body, button, input, select
{
font-family: Tahoma;
font-size: 8.5pt;
}
#QuickFind
{
width: 280px;
}
#ProductList
{
width: 350px;
height: 208px;
margin-bottom: 4px;
}
#FindButton
{
width: 60px;
}
#ProductListPanel
{
margin-top: 4px;
}
.Field
{
padding-bottom: 4px;
}
#ProductDetailsPanel
{
margin-top: 4px;
padding: 8px;
border: solid 1px silver;
display: inline-block;
}
.Field label
{
display: block;
color: green;
}
.Field input
{
width: 300px;
}
</style>
<div>
<div id="ProductSearchPanel">
<input id="QuickFind" type="text" />
<button id="FindButton">
Find</button>
<div id="ProductListPanel">
<select id="ProductList" size="5">
</select>
<div>
<button id="ShowDetailsButton">
Show Details</button>
<button id="NewButton">
New Product</button>
</div>
</div>
</div>
<div id="ProductDetailsPanel">
<input id="ProductID" type="hidden" />
<div class="Field">
<label for="ProductName">
Product Name:</label>
<input id="ProductName" />
</div>
<div class="Field">
<label for="SupplierID">
Supplier Company Name:</label>
<select id="SupplierID">
</select>
</div>
<div class="Field">
<label for="CategoryID">
Category Name:</label>
<select id="CategoryID">
</select>
</div>
<div class="Field">
<label for="QuantityPerUnit">
Quantity Per Unit:</label>
<input id="QuantityPerUnit" />
</div>
<div class="Field">
<label for="UnitPrice">
Unit Price:</label>
<input id="UnitPrice" />
</div>
<div>
<button id="BackToSearchButton">
Back To Search</button>
<button id="SaveButton">
Save</button>
<button id="DeleteButton">
Delete</button>
</div>
</div>
</div>