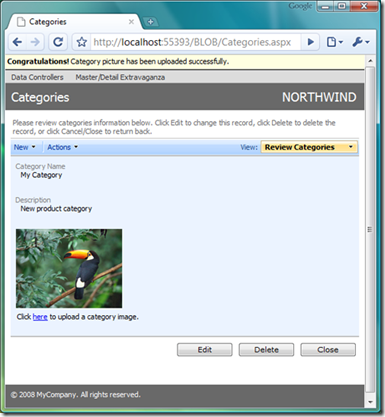Modern web applications are frequently dealing with large data files of various formats commonly referred as Binary Large Objects. In this article we will demonstrate how to implement BLOB support in Data Aquarium Framework and Aquarium Express applications.
Generate an Aquarium Express project from Northwind database and open the generated web site in Visual Studio 2008 or Visual Web Developer 2008 Express Edition. Open the default page in a web browser and selected Categories data controller in the drop down at the top of the page.
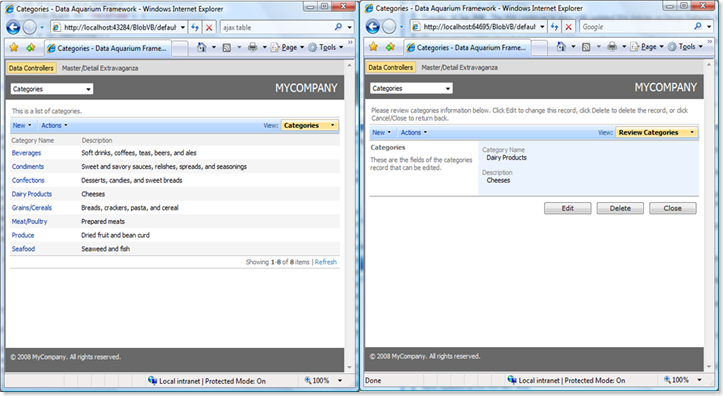
The standard grid and form views are only displaying product category name and description data fields. Future versions of Data Aquarium Framework will provide automatic support for BLOB fields. We will enhance the presentation that can be generated today to include a category picture and support uploading of new pictures as well.
Image Handler
We will start by adding a generic handler Blob.ashx to the root of our web site. The purpose of this handler is to deliver a category picture to a web browser in response to a request that specifies a category ID.
Here is how the handler works.
First it verifies that there is a parameter CategoryID in the requested URL that represents a number. If so then a picture is retrieved by SQL query executed with the help of MyCompany.Data.SqlText utility class generated automatically for every project. An attempt is made to determine the binary format of the picture. We are trying to load the picture by calling the method FromStream of System.Drawing.Image class. If attempt has failed then we will try to read the picture again with offset of 78. This is only necessary if you are working with Northwind database, which supports one of the older proprietary formats that were introduced by Microsoft a long time ago.
Now it is time to return the picture to a requesting browser. We identify the content type of the picture by looking up a dictionary of image content types created by static (shared) constructor of the generic handler. Then we write the picture into the output stream.
The last and important step is to tell the requesting browser not to cache the output produced by handler.
Image handler Blog.ashx written in C#:
<%@ WebHandler Language="C#" Class="Blob" %>
using System;
using System.Drawing;
using System.Drawing.Imaging;
using System.Collections.Generic;
using System.IO;
using System.Web;
using MyCompany.Data;
public class Blob : IHttpHandler
{
public void ProcessRequest(HttpContext context)
{
int categoryId;
if (Int32.TryParse(context.Request.Params["CategoryID"], out categoryId))
using (SqlText getPicture = new SqlText(
"select Picture from Categories where CategoryId = @CategoryId"))
{
getPicture.AddParameter("@CategoryId", categoryId);
if (getPicture.Read() && !DBNull.Value.Equals(getPicture["Picture"]))
{
byte[] picture = (byte[])getPicture["Picture"];
int offset = 0;
Image img = null;
try
{
img = Image.FromStream(new MemoryStream(picture));
}
catch (Exception)
{
offset = 78; // correction for Northwind image format
img = Image.FromStream(
new MemoryStream(picture, offset, picture.Length - offset));
}
context.Response.ContentType = ImageFormats[img.RawFormat.Guid];
context.Response.OutputStream.Write(picture, offset,
picture.Length - offset);
}
}
context.Response.Cache.SetCacheability(HttpCacheability.NoCache);
}
public bool IsReusable { get { return false; } }
public static SortedDictionary<Guid, string> ImageFormats;
static Blob()
{
ImageFormats = new SortedDictionary<Guid, string>();
ImageFormats.Add(ImageFormat.Bmp.Guid, "image/bmp");
ImageFormats.Add(ImageFormat.Emf.Guid, "image/emf");
ImageFormats.Add(ImageFormat.Exif.Guid, "image/exif");
ImageFormats.Add(ImageFormat.Gif.Guid, "image/gif");
ImageFormats.Add(ImageFormat.Jpeg.Guid, "image/jpeg");
ImageFormats.Add(ImageFormat.Png.Guid, "image/png");
ImageFormats.Add(ImageFormat.Tiff.Guid, "image/tiff");
ImageFormats.Add(ImageFormat.Wmf.Guid, "image/wmf");
}
}
Image handler Blob.ashx written in VB.NET:
<%@ WebHandler Language="VB" Class="Blob" %>
Imports System
Imports System.Web
Imports System.Drawing
Imports System.Drawing.Imaging
Imports System.Collections.Generic
Imports System.IO
Imports MyCompany.Data
Public Class Blob : Implements IHttpHandler
Public Sub ProcessRequest(ByVal context As HttpContext) _
Implements IHttpHandler.ProcessRequest
Dim categoryId As Integer
If (Integer.TryParse(context.Request.Params("CategoryID"), categoryId)) Then
Using getPicture As SqlText = New SqlText( _
"select Picture from Categories where CategoryId = @CategoryId")
getPicture.AddParameter("@CategoryID", categoryId)
If (getPicture.Read() AndAlso Not DBNull.Value.Equals(getPicture("Picture"))) Then
Dim picture As Byte() = CType(getPicture("Picture"), Byte())
Dim offset As Integer
Dim img As Image = Nothing
Try
img = Image.FromStream(New MemoryStream(picture))
Catch ex As Exception
offset = 78
img = Image.FromStream( _
New MemoryStream(picture, offset, picture.Length - offset))
End Try
context.Response.ContentType = ImageFormats(img.RawFormat.Guid)
context.Response.OutputStream.Write(picture, offset, picture.Length - offset)
End If
End Using
End If
context.Response.Cache.SetCacheability(HttpCacheability.NoCache)
End Sub
Public ReadOnly Property IsReusable() As Boolean _
Implements IHttpHandler.IsReusable
Get
Return False
End Get
End Property
Public Shared ImageFormats As SortedDictionary(Of Guid, Object)
Shared Sub New()
ImageFormats = New SortedDictionary(Of Guid, Object)
ImageFormats.Add(ImageFormat.Bmp.Guid, "image/bmp")
ImageFormats.Add(ImageFormat.Emf.Guid, "image/emf")
ImageFormats.Add(ImageFormat.Exif.Guid, "image/exif")
ImageFormats.Add(ImageFormat.Gif.Guid, "image/gif")
ImageFormats.Add(ImageFormat.Jpeg.Guid, "image/jpeg")
ImageFormats.Add(ImageFormat.Png.Guid, "image/png")
ImageFormats.Add(ImageFormat.Tiff.Guid, "image/tiff")
ImageFormats.Add(ImageFormat.Wmf.Guid, "image/wmf")
End Sub
End Class
If you navigate to this handler in a web browser then a blank page will be displayed. Specify CategoryID parameter in a browser URL and a corresponding image will show up.
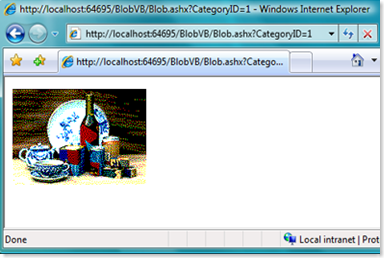
Displaying Picture From Database in Form View
Create page Categories.aspx in the root of your web site and enter the page markup as follows.
<%@ Page Language="VB" MasterPageFile="~/MasterPage.master" AutoEventWireup="false"
CodeFile="Categories.aspx.vb" Inherits="Categories" Title="Categories" %>
<asp:Content ID="Content1" ContentPlaceHolderID="head" runat="Server">
</asp:Content>
<asp:Content ID="Content2" ContentPlaceHolderID="Header1Placeholder" runat="Server">
Categories
</asp:Content>
<asp:Content ID="Content3" ContentPlaceHolderID="Header2Placeholder" runat="Server">
Northwind
</asp:Content>
<asp:Content ID="Content4" ContentPlaceHolderID="BodyPlaceholder" runat="Server">
<div id="CategoryList" runat="server" />
<aquarium:DataViewExtender ID="CategoriesExtender" runat="server"
Controller="Categories" TargetControlID="CategoryList" />
<div id="Categories_editForm1" style="display: none">
{CategoryName}
<br />
{Description}
<br />
<a href="Blob.ashx?CategoryID={CategoryID:d}" target="_blank">
<img src="Blob.ashx?CategoryID={CategoryID:d}" alt="Category"
style="height: 120px; border: 0px" /></a>
</div>
</asp:Content>
This page is based on standard master page MasterPage.master included in the generated project. Our page declares CategoryList element as a placeholder for categories and CategoriesExtender, which is responsible for making sure that the view will be rendered there.
Then there is also template Categories_editForm1 for editForm1 view that must be applied when the view is to be rendered on this page by data controller Categories. The template is not displayed in the page. Read about custom form templates to better understand form and grid template capabilities of the framework.
Template instructs client-side java script component Web.DataView to substitute CategoryName and Description with corresponding markup that would otherwise be rendered if there was no template.
There are also two references to CategoryID that are included into URLs pointing to Blob.ashx generic handler. Both references are formatted as CategoryID:d. The letter following the colon is a format string that will force Web.DataView to take the corresponding field value and format the value with java script String.format method call, which looks like String.format('{0:d}',v) where v is a value. This inserts only the string presentation of category ID instead of the complicated markup that would have been rendered otherwise. That makes it possible to use ID in the URL that is passed to the action handler.
Open Categories.aspx in a web browser and select any category. A view similar to the one in the screen shot will be presented. Click on the category picture and a full size image will open in a new web browser window.
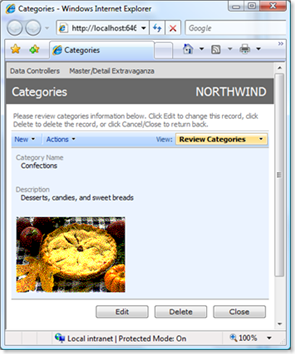
If your application is not dealing with images then you can get rid of the img element in the template and have it replaced with text click to download or some other phrase.
Uploading Picture to Database
Let's implement support for picture uploading, which will not be any different if you are dealing with other file formats.
Add web form Uploader.aspx to the root of our web site and make the following changes.
<%@ Page Language="VB" AutoEventWireup="false" CodeFile="Uploader.aspx.vb"
Inherits="Uploader" %>
<!DOCTYPE html PUBLIC "-//W3C//DTD XHTML 1.0 Transitional//EN"
"http://www.w3.org/TR/xhtml1/DTD/xhtml1-transitional.dtd">
<html xmlns="http://www.w3.org/1999/xhtml">
<head id="Head1" runat="server">
<title>Uploader</title>
<style type="text/css">
body, input
{
font-family: Tahoma;
font-size: 8.5pt;
margin: 2px;
}
</style>
<script type="text/javascript">
function uploadSuccess(){
parent.window.Web.DataView.showMessage(
'<b>Congratulations!</b> Category picture has been uploaded successfully.')
parent.window.Web.DataView.find('CategoriesExtender').goToPage(-1);
}
</script>
</head>
<body>
<form id="form1" runat="server">
<div>
<div id="StartUpload" runat="server">
Click
<asp:LinkButton ID="ShowUploadControls" runat="server" Text="here"
OnClick="ShowUploadControls_Click" />
to upload a category image.
</div>
<div id="UploadControls" runat="server" visible="false">
<asp:Button ID="Submit" runat="server" Text="Submit"
OnClick="Submit_Click" />
<asp:FileUpload ID="FileUpload1" runat="server" Width="300px" />
</div>
</div>
</form>
</body>
</html>
The body of the form has two div elements. The first contains a link that is supposed to display upload controls to user when clicked. The upload controls are hidden by default. These controls are FileUpload1 control and Submit button. There is also a java script function uploadSuccess that we will discuss a little bit later.
Here is how a C# code-behind of the page looks:
using System;
using System.Web;
using MyCompany.Data;
public partial class Uploader : System.Web.UI.Page
{
protected void ShowUploadControls_Click(object sender, EventArgs e)
{
UploadControls.Visible = true;
StartUpload.Visible = false;
}
protected void Submit_Click(object sender, EventArgs e)
{
if (FileUpload1.HasFile)
using (SqlText updatePicture = new SqlText(
"update Categories set Picture=@Picture where CategoryID = @CategoryID"))
{
updatePicture.AddParameter("@Picture", FileUpload1.FileBytes);
updatePicture.AddParameter("@CategoryID", Request.Params["CategoryID"]);
updatePicture.ExecuteNonQuery();
}
UploadControls.Visible = false;
StartUpload.Visible = true;
ClientScript.RegisterClientScriptBlock(typeof(Uploader), ClientID,
"uploadSuccess();", true);
}
}
VB.NET version of the same code-behind class is presented here:
Imports System
Imports System.Web
Imports MyCompany.Data
Partial Class Uploader
Inherits System.Web.UI.Page
Protected Sub ShowUploadControls_Click(ByVal sender As Object, _
ByVal e As System.EventArgs) Handles ShowUploadControls.Click
UploadControls.Visible = True
StartUpload.Visible = False
End Sub
Protected Sub Submit_Click(ByVal sender As Object, _
ByVal e As System.EventArgs) Handles Submit.Click
If (FileUpload1.HasFile) Then
Using updatePicture As SqlText = New SqlText( _
"update Categories set Picture=@Picture " + _
"where CategoryID = @CategoryID")
updatePicture.AddParameter("@Picture", FileUpload1.FileBytes)
updatePicture.AddParameter("@CategoryID", Request.Params("CategoryID"))
updatePicture.ExecuteNonQuery()
End Using
UploadControls.Visible = False
StartUpload.Visible = True
ClientScript.RegisterClientScriptBlock( _
Me.GetType(), ClientID, "uploadSuccess();", True)
End If
End Sub
End Class
Event handler ShowUploadControls_Click simply displays Submit button and FileUpload1 file upload control.
Event handler Submit_Click writes the submitted file to the database with the help of utility class MyCompany.Data.SqlText that we have used previously. You can use your own favorite data access controls including standard ADO.NET classes. Then the visibility of web controls is reversed. The last step is to render a call to java script function uploadSuccess defined in the markup of Uploader.aspx web form. This method will execute as soon as the page is loaded in a browser window.
Let's take a closer look at this function.
<script type="text/javascript">
function uploadSuccess(){
parent.window.Web.DataView.showMessage(
'<b>Congratulations!</b> Category picture has been uploaded successfully.')
parent.window.Web.DataView.find('CategoriesExtender').goToPage(-1);
}
</script>
This function reaches out to a parent of a browser window and uses Web.DataView.showMessage method. Then it finds CategoriesExtender java script component and asks it to refresh itself.
If you do open this page in a web browser then there is no parent window and the script will report an error when you upload a file. We intend to use this script in an iframe element that we will incorporate into the Categories_editForm1 template to provide smooth user experience.
Let's return back to Categories.aspx for a minute and change the template for editForm1 as follows.
<div id="Categories_editForm1" style="display: none">
{CategoryName}
<br />
{Description}
<br />
<a href="Blob.ashx?CategoryID={CategoryID:d}" target="_blank">
<img src="Blob.ashx?CategoryID={CategoryID:d}" alt="Category"
style="height: 120px; border: 0px" /></a>
<iframe src="Uploader.aspx?CategoryID={CategoryID:d}"
style="width: 400px; height: 30px; margin-top: 4px"
frameborder="0" scrolling="no"></iframe>
</div>
We have inserted iframe element at the end of the template. The source of the iframe is referring to Uploader.aspx and specifies a category ID in the URL of the src attribute.
Open Categories.aspx in a web browser and start creating new category.
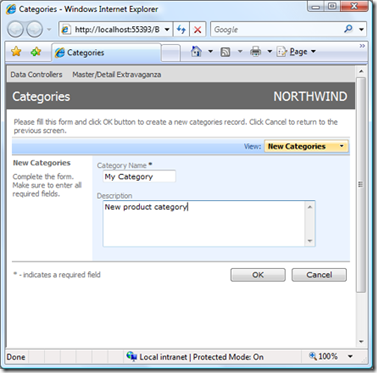
View createForm1 is presented. Enter category name and description and click OK button. Select the new category in the grid view. There is no picture defined for My Category yet, which will result in a missing image icon displayed under category description.
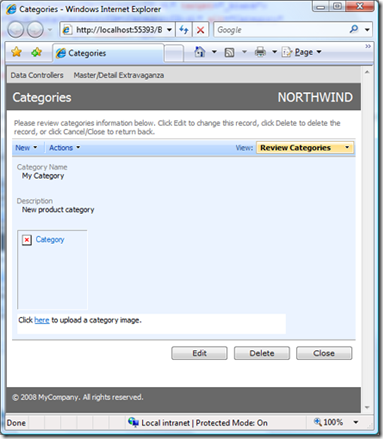
Click on the link displayed in the iframe under the image. Submit button and FileUpload1 are visible now. Select a picture for the category.
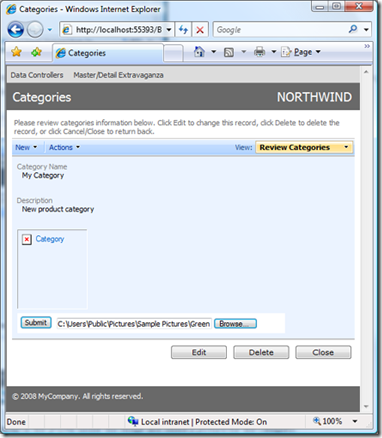
Click on Submit button and the uploaded picture will be displayed under category description data field.
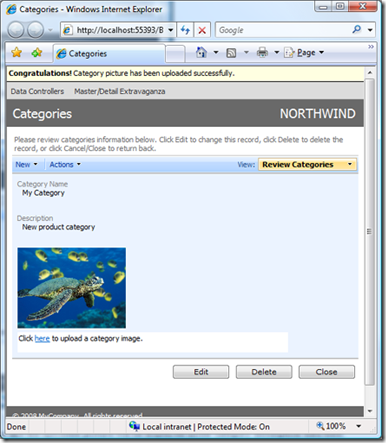
The picture has been stored to the database by Uploader.aspx and retrieved by Blob.ashx generic handler when CategoriesExtender instance of java script Web.DataView class has refreshed presentation in response to uploadSuccess java script function call.
Also, notice a yellow bar at the top of the page. This message has been also displayed by uploadSuccess, which has taken advantage of Web.DataView.showMessage method that creates a static message bar that stays at the top of the page even if you scroll the page in a browser.
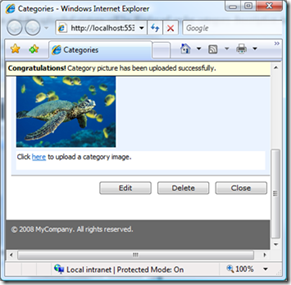
Any subsequent action in user interface will hide the message bar automatically. The same facility is used by Web.DataView component to report data update errors or any other important messages that occur in a lifecycle of the views.
Does This Work With All Browsers?
This technique does work with all modern browsers. Here is the same page displayed in Google Chrome.