As of Release 8.5.10.0, Mobile Factory and Azure Factory project types have been retired.
Both Web Site and Web App Factory projects offer the ability to use Touch UI as well as deploy to Azure. In addition, Azure Factory was built around the “Cloud Service” Azure resource type, which has been marked as “Classic” at the time of this writing.
It will not be possible to create new projects of these types. The app generator will continue to provide support for existing projects created with these project types. However, it is strongly recommended to migrate away from these project types in order to gain access to new features in future releases.
Migrating a Mobile Factory Project to Web Site Factory
Mobile Factory projects were originally based on Web Site Factory, with “Desktop” user interface disabled. Therefore, it is quite easy to migrate a project to Web Site Factory.
Open the app generator. In your list of projects, click on the project name, and press Open.

This will open the project folder in File Explorer. Click on the “Up” arrow on the navigation bar to move to the parent directory.
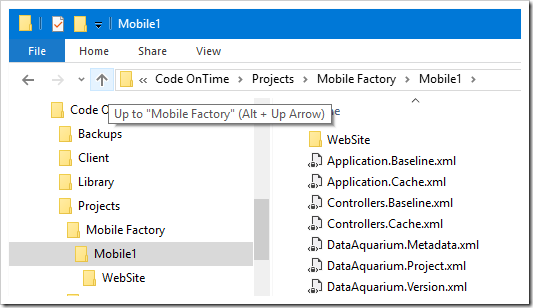
Right-click on the project and press “Cut”, or check the box next to the project folder and press “Cut” button on the ribbon.
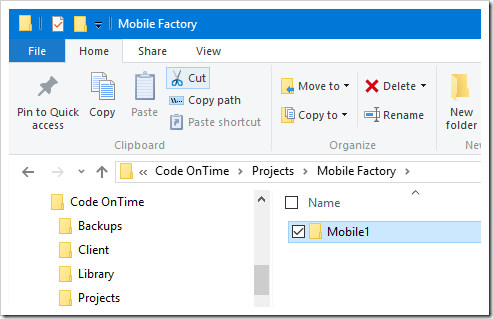
Click on the “Up” arrow to navigate to the parent directory “Projects”. If a “Web Site Factory” folder does not exist, create the folder now.
Right-click on the “Web Site Factory” folder, and press Paste, or click once on the folder and press the “Paste” button on the ribbon.

Switch back to the list of projects in the app generator. Press “F5” to refresh the page. Notice that the project is now of type “Web Site Factory”.
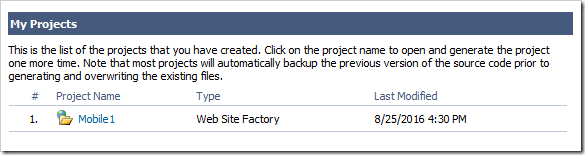
Proceed to generate the application.
Converting Azure Factory to Web Site Factory
Azure Factory projects are more complicated than Mobile Factory projects. In order to convert these types of projects, multiple files and folders will need to be moved. Follow the table below in order to properly convert your project to Web Site Factory:
| Source | Destination |
| ~/Azure Factory/[Project]/Application.Log.xml | ~/Web Site Factory/[Project]/Application.Log.xml |
| ~/Azure Factory/[Project]/Controllers.Log.xml | ~/Web Site Factory/[Project]/Controllers.Log.xml |
| ~/Azure Factory/[Project]/DataAquarium.Project.xml | ~/Web Site Factory/[Project]/DataAquarium.Project.xml |
| ~/Azure Factory/[Project]/DataAquarium.Version.xml | ~/Web Site Factory/[Project]/DataAquarium.Version.xml |
| ~/Azure Factory/[Project]/DataAquarium.Log.xml | ~/Web Site Factory/[Project]/DataAquarium.Log.xml |
| ~/Azure Factory/[Project]/[Namespace]/Controllers | ~/Web Site Factory/[Project]/WebSite/Controllers |
| ~/Azure Factory/[Project]/[Namespace]/Views | ~/Web Site Factory/[Project]/WebSite/Views |
| ~/Azure Factory/[Project]/[Namespace]/Rules | ~/Web Site Factory/[Project]/WebSite/App_Code/Rules |
| ~/Azure Factory/[Project]/WebRole1/Controls | ~/Web Site Factory/[Project]/WebSite/Controls |
| ~/Azure Factory/[Project]/WebRole1/Pages | ~/Web Site Factory/[Project]/WebSite/Pages |
In addition, any other custom files such as classes and stylesheets will need to be moved to the corresponding location in the destination folder. It may be necessary to link these files to the solution after generation.
Once all files have been moved, switch back to the app generator and press F5 to refresh the list of projects. Click on the project name and press “Refresh”. Proceed to generate the application.