The Columns property can be used on a Check Box List lookup data field in order to change the number of columns that the check boxes will be presented in.
The Employees edit form below contains the Territories many-to-many field.
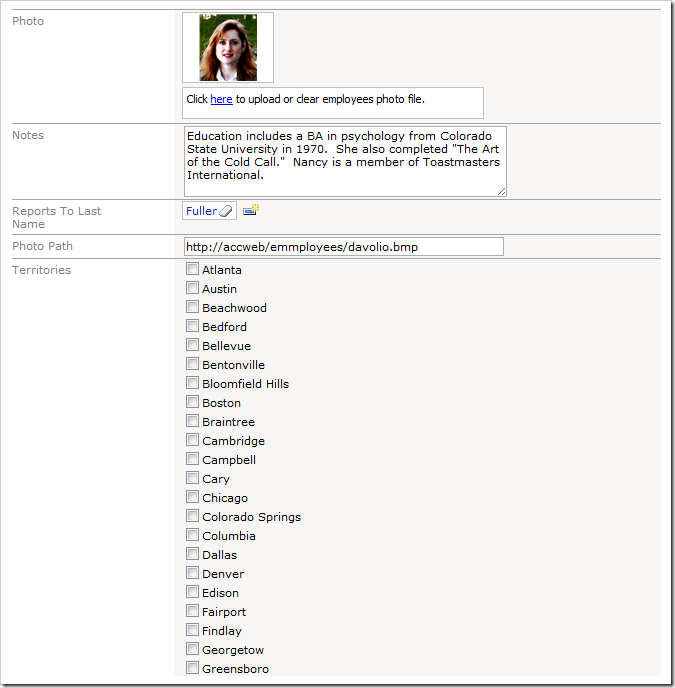
Note that all 53 Territories check boxes are presented in a single column – the form is excessively long. Let’s change the presentation into multiple columns.
Start the Project Designer. In the Project Explorer, switch to the Controllers tab and double-click on Employees / Views / editForm1 / c1 – Employees / Territories data field node.
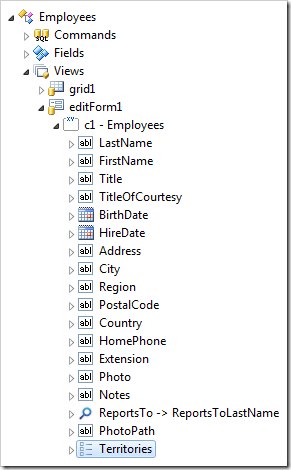
Change the Columns property:
Press OK to save. On the toolbar, press Browse.
Navigate to the Employees page, and edit a record.
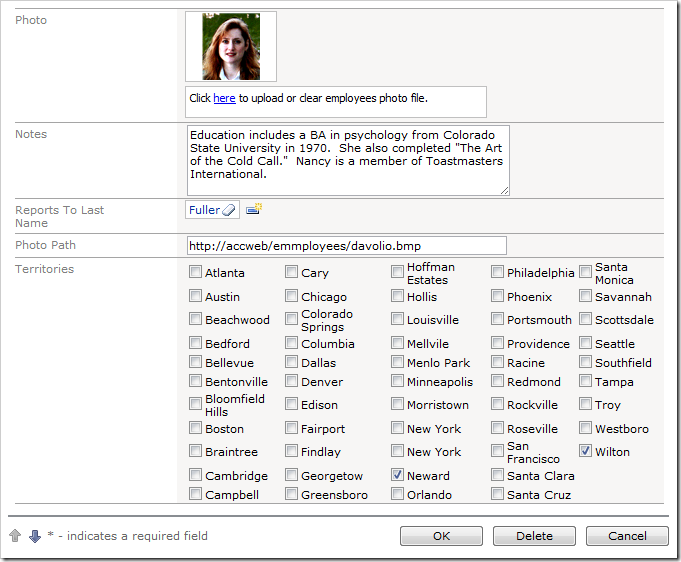
The Territories check box list is now displayed in 5 columns flowing vertically. The presentation is more compact.