The Synchronize with Designer action selects the node in the Project Explorer corresponding to the selected item in the Designer window, allowing easy location of items and a quick way to orient yourself in the project configuration hierarchy.
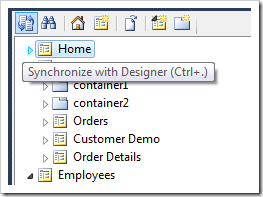
For example, double-click on Customers / Orders / container1 / view1 node.

The properties page for the view will open in the Designer window.
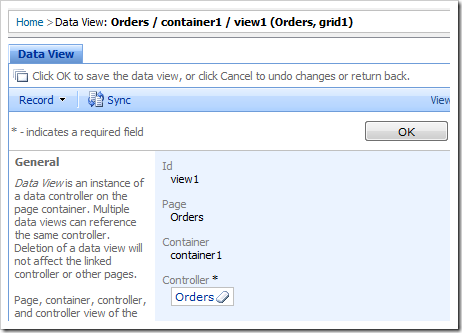
In the Project Explorer, switch to the User Controls tab, and highlight Welcome user control.
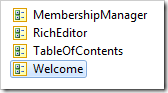
Click on the Synchronize button on the Project Explorer, the Sync action on the Designer action bar, or press “Ctrl+.” keyboard shortcut (“Control” key pressed simultaneously with “period” key).
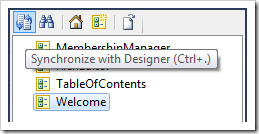
The Project Explorer will switch to the Controllers tab, and highlight the view1 node that was open in the Designer window.

The Sync action is also available on the context menu in the lists of project configuration elements.
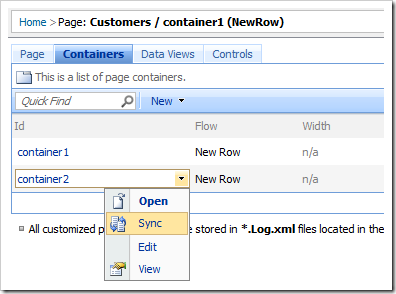
Clicking on the Sync action will select the relevant node in the Project Explorer.
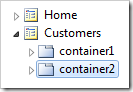
Focus can be switched between Designer window and Project Explorer tree by pressing “F4” keyboard shortcut.