Tracking of user activities is a common requirement for many business applications. Data Aquarium Framework support Microsoft ASP.NET Membership via an advanced user management and login/logout user interface components. You can quickly create business rules to track user actions.
Sample Application
Generate a Data Aquarium project with the membership option enabled. Here is a typical screen shot of a Northwind database sample after the user with the name user has signed in.
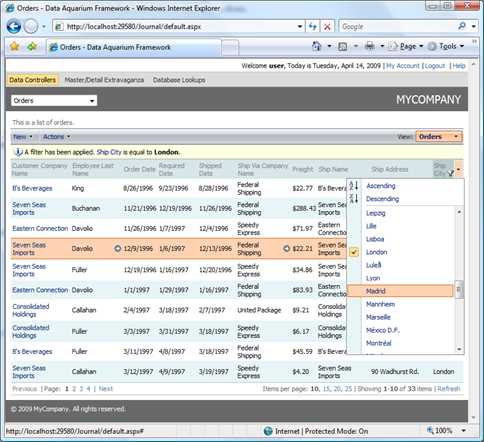
Task 1
You want to keep a journal of user activities. The built-in .NET diagnostics facility will play a role of a journal where we will be keeping all activity records.
Solution
Create a business rules class Class1 and create method OrdersAfterUpdate as shown below. Link the business rules class to ~/Controllers/Orders.xml data controller as explained here.
C#
using System;
using System.Collections.Generic;
using System.Linq;
using System.Web;
using MyCompany.Data;
public class Class1 : BusinessRules
{
[ControllerAction("Orders", "Update", ActionPhase.After)]
protected void OrdersAfterUpdate(int orderId, FieldValue shipAddress)
{
System.Diagnostics.Debug.WriteLine(String.Format(
"Order #{0} has been updated by '{1}' on {2}",
orderId, Context.User.Identity.Name, DateTime.Now));
if (shipAddress.Modified)
System.Diagnostics.Debug.WriteLine(String.Format(
"Address has changed from '{0}' to '{1}.",
shipAddress.OldValue, shipAddress.NewValue));
}
}
VB
Imports Microsoft.VisualBasic
Imports MyCompany.Data
Public Class Class1
Inherits BusinessRules
<ControllerAction("Orders", "Update", ActionPhase.After)> _
Protected Sub OrdersAfterUpdate(ByVal orderId As Integer, _
ByVal shipAddress As FieldValue)
System.Diagnostics.Debug.WriteLine(String.Format( _
"Order #{0} has been updated by '{1}' on {2}", _
orderId, Context.User.Identity.Name, DateTime.Now))
If (shipAddress.Modified) Then
System.Diagnostics.Debug.WriteLine(String.Format( _
"Address has changed from '{0}' to '{1}.", _
shipAddress.OldValue, shipAddress.NewValue))
End If
End Sub
End Class
Open application in a web browser and select Orders data controller from the drop down in the top left corner. Start editing any order in the grid or form view and make sure to change Ship Address field. This field is the last visible field in the screen shot.
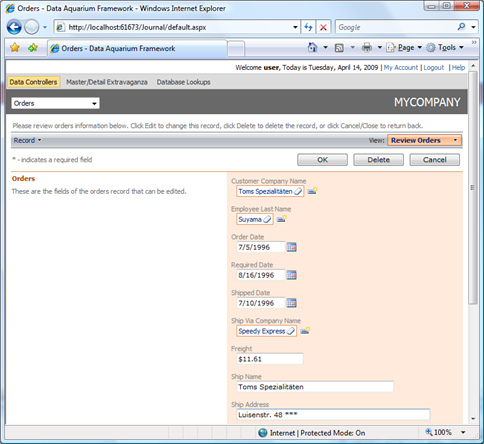
Hit OK button and the business method rule will intercept the action as soon as a successful database update has been completed. The first line of code will report the order ID and the user’s identity. The second line of code will detect the change in the address field.
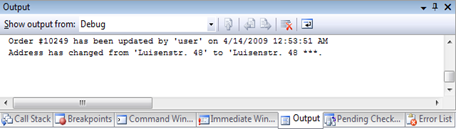
Property Context provides business rules developers with the same Request, Response, User, Application, Session, and Server properties that are available to web form developers.
The first two properties shall not be used since they provide information related to a current web service request and cannot be used to influence the user interface presentation.
Use the other properties as you if you were writing a typical web form.
Replace System.Diagnostics.Debug with a business object that is designed to keep track of user activities in a permanent data store such as a database table.
Task 2
All records in a database of orders must be marked with a reference to a user. User information will be utilized to filter data and for data analysis and reporting purposes.
Solution
Alter table [Northwind][.dbo].[Orders] to include new field UserName by executing the following SQL statement.
alter table Orders
add UserName varchar(50)
go
Modify command command1 in the data controller ~/Controllers/Orders.xml to select the new field twice. Once the field is selected under its own name and the other time we are selecting this very field under alias UserNameReadOnly. The reason for that is explained later.
<command id="command1" type="Text">
<text>
<![CDATA[
select
"Orders"."OrderID" "OrderID"
....................
,"Orders"."UserName" "UserName"
,"Orders"."UserName" "UserNameReadOnly"
from "dbo"."Orders" "Orders"
................
]]>
</text>
</command>
Add two field definitions for UserName instances in SQL statement to the list of data controller fields.
<fields>
...........
<field name="UserName" type="String" label="User Name"/>
<field name="UserNameReadOnly" type="String" label="User Name" readOnly="true"/>
</fields>
Let’s add the new read-only version of the field and a hidden version of the field to the list of data fields of views grid1 and editForm1.
<dataField fieldName="UserNameReadOnly"/>
<dataField fieldName="UserName" hidden="true"/>
Modify view createForm1 to include field UserName as a single hidden field.
<dataField fieldName="UserName" hidden="true"/>
We will silently assign a user name when a new record is created to the data controller field UserName. The captured value will be displayed when users review existing records but will be drawn from UserNameReadOnly for display purposes instead.
Add the following business rule to class Class1.
C#
[ControllerAction("Orders", "Update", ActionPhase.Before)]
[ControllerAction("Orders", "Insert", ActionPhase.Before)]
protected void OrdersBeforeUpdate(FieldValue userName)
{
userName.NewValue = Context.User.Identity.Name;
userName.Modified = true;
}
VB
<ControllerAction("Orders", "Update", ActionPhase.Before)> _
<ControllerAction("Orders", "After", ActionPhase.Before)> _
Protected Sub OrdersBeforeUpdate(ByVal userName As FieldValue)
userName.NewValue = Context.User.Identity.Name
userName.Modified = True
End Sub
This method will be automatically invoked whenever an order is about to be updated or inserted into database.
The first line will assign name of the currently logged-in user to the UserName field.
The second line will indicate that the field has actually changed. The framework is using Modified property of FieldValue instances to determine if a field shall be included in automatically generated SQL statement to update or insert a record.
You can also do an update on your own without relying on the framework. The best place for that sort of updates is in business rules methods with ActionPhase.After specifies as a parameter of ControllerAction attribute.
Here is how the grid of orders will look if you update a few records. The right-most column is displaying the name of the user.
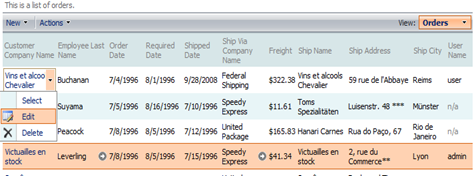
The two fields UserName and UserNameReadOnly are required since read-only fields are never transferred to the server from the client web page. Hidden fields are never displayed but always travel from the client to the server and back. By introducing two versions of the same field we overcome this limitation imposed by the framework’s optimization logic.
Conclusion
Business rules in Data Aquarium Framework provide an excellent place to universally track user activities.