Code On Time applications now offer a new type of data rendering – “Chart” view. Chart view is just another way of presenting a set of data records retrieved from the database. Chart view supports many end-user features including sorting and adaptive filtering.
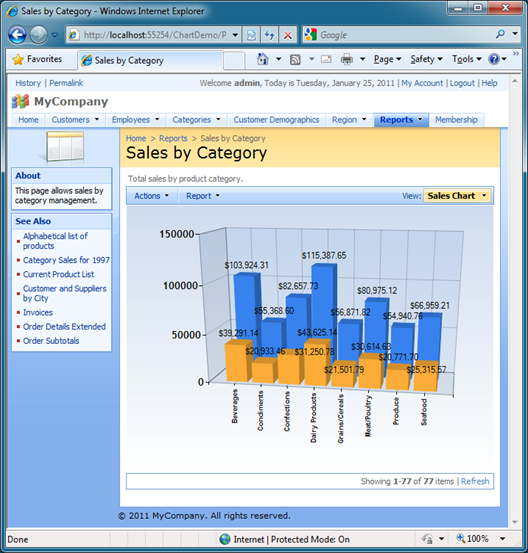
Creating a Chart View
Generate a new web application from the Northwind database. Browse the generated web site and select Reports | Sales by Category menu option. The following data view will be displayed. Columns CategoryID, Category Name, Product Name, and Product Sales are visible in the grid view.
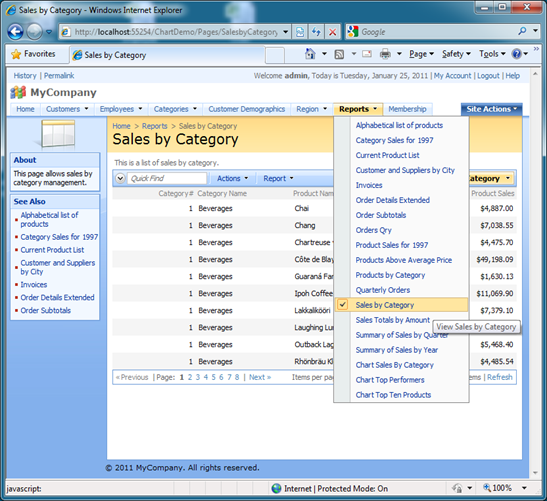
The data controller is based on the database view dbo.[Sales by Category]. This view is a part of the Northwind database and is defined as follows.
create view [dbo].[Sales by Category] AS
SELECT Categories.CategoryID, Categories.CategoryName, Products.ProductName,
Sum("Order Details Extended".ExtendedPrice) AS ProductSales
FROM Categories INNER JOIN
(Products INNER JOIN
(Orders INNER JOIN "Order Details Extended" ON
Orders.OrderID = "Order Details Extended".OrderID)
ON Products.ProductID = "Order Details Extended".ProductID)
ON Categories.CategoryID = Products.CategoryID
WHERE Orders.OrderDate BETWEEN '19970101' And '19971231'
GROUP BY Categories.CategoryID, Categories.CategoryName, Products.ProductName
Start the code generator, select the project name, and click Design button.
Select the data controller SalesbyCategory and click on Views tab.
Add a new view, set its Id to chart1, select Chart as view type, and select command1 as command.
Set label to Sales Chart.
Enter “Total sales by product category.” in the header text.
Save the view and click on its name in the list of available data controller views, select Data Fields tab.
Add new data field with the field name set to CategoryName. Set its Chart property under Miscellaneous section to X. Save the field.
Add another data field with the field name set to ProductSales. Enter letter “c” without double quotes into Data Format String. Set the Aggregate Function property of the data field to Sum. Set its Chart property to Bar (Cylinder).
The list of data views in Designer will look as follows.

Exit the Designer and generate your application. Activate the same page and select Sales Chart option in the view selector in the right hand corner of the action bar. The following chart will be displayed.
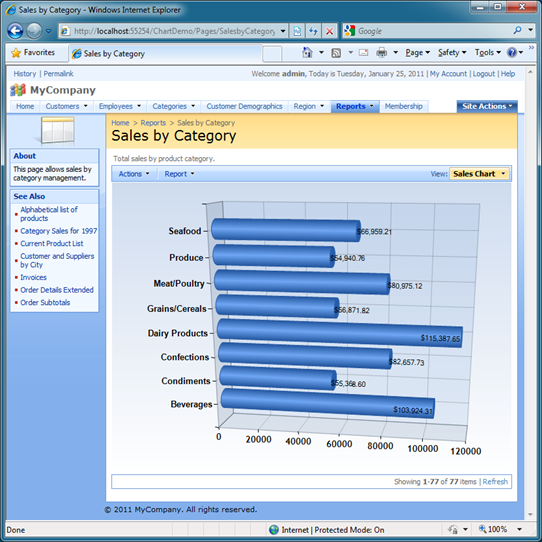
Activate the filter in the view selector and select “Filter…” item in the popup menu of the Category Name option.
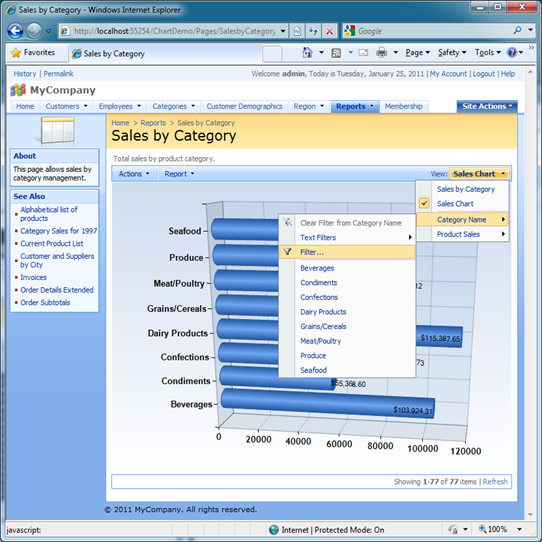
Select several filter options to review subset of data presented in the chart.
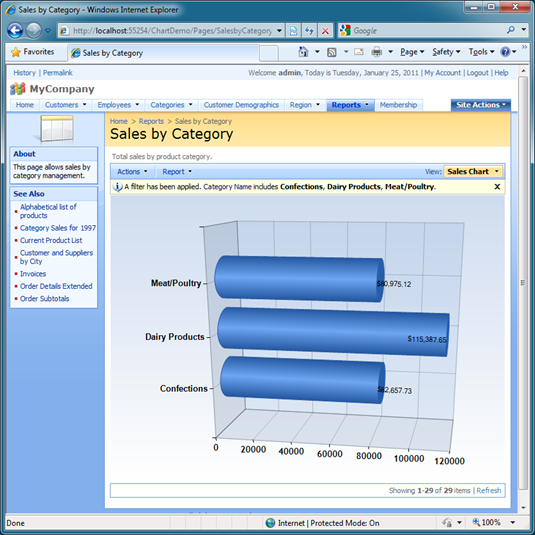
Displaying Multiple Values
The chart view is capable of displaying multiple data series. Let’s add a calculated field to the same data controller to simulate the “Previous Product Sales”.
Select the data controller in Designer and activate Fields tab.
Add a new field with name PreviousProductSales, indicate that the field value is calculated by SQL formula and enter the following SQL formula
cast(ProductSales * Rand() as Numeric(10,2))
into SQL Formula text box.
Set the label of the field to “Previous Product Sales”. Set its Data Format String to “c” without quotes.
Save the field and select Views tab. Select chart1 in the list of available views.
Bind the new field to the chart1 view and set its properties to make them look as shown in the screenshot. Notice that we are using a different Chart type Column(Cylinder) for ProductSales.
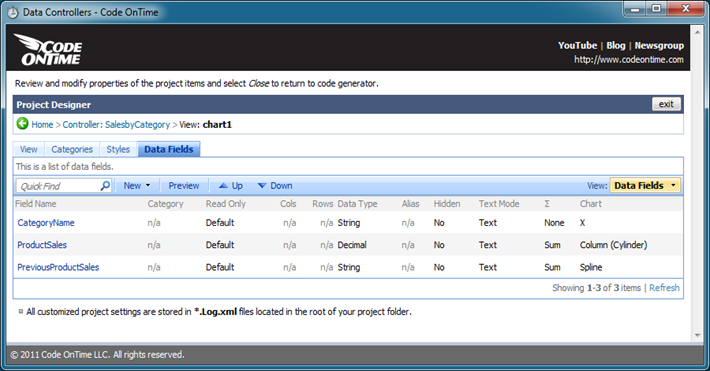
Run the generated application. The following chart view will be presented if you activate Sales Chart in the view selector. The actual spline that you will see may look different due to randomization factor of the formula that we have specified to simulate the previous sales.
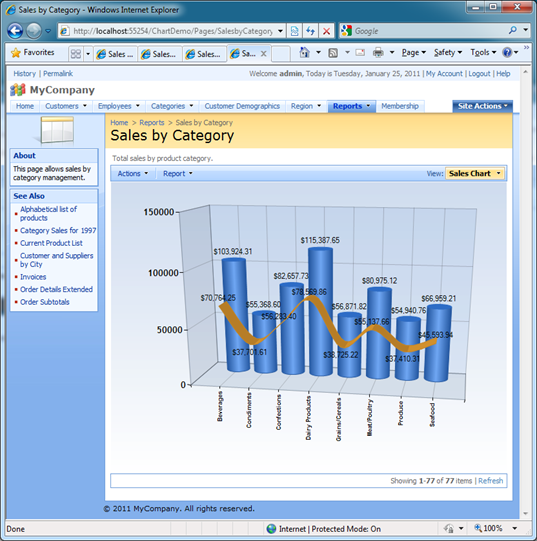
Legend
You can activate a legend if you select the chart view in Designer and mark the check box “Enable legend in the chart area”. The data field header will be used as the text displayed in the chart legend.
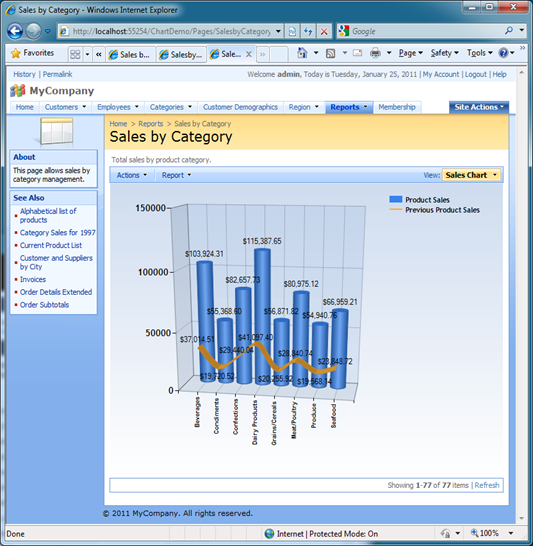
Custom charts
Chart views are based on the standard Microsoft Data Visualization component included with ASP.NET 4.0. Unlimited customization options are available to developers. You can quickly customize a chart view if you select “Custom” as Chart property of the data field.
All charts are generated as ASP.NET user controls stored in ~/Controls folder of your web application. For example, the name of the chart in this sample is ~/Controls/Chart_SalesbyCategory_chart1.ascx. The name of a chart user control always starts with Chart and includes the name of the data controller and the chart view ID.
“Custom” charts are generated once only. If a “Custom” chart exists then the code generator will not make an attempt to generate the chart again. You can safely modified hundreds of the chart control properties.
What’s Next
The upcoming updates of the code generation library will include support for Filter Groups on the view level to allow transitioning of grid view data filters applied to a selected chart view and vice versa. Additional chart types will also be supported. We are also working on bring interactive features of the chart such as tool tips and hyperlinks into the code generation library.