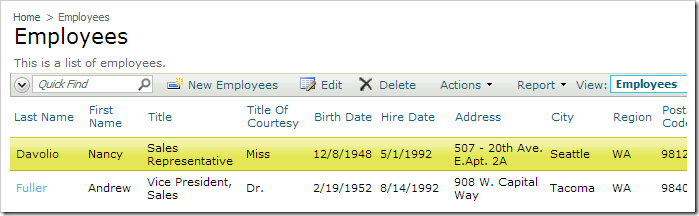Database views are composed of a result set for a query accessible as a virtual table. This query is computed from other tables in the database. Code On Time web application generator creates read-only data controllers from views. It is possible to add update and insert capabilities to these controllers.
Let’s create a new database view in the Northwind database based on Employees table, add this view to a project, and enable editing.
Creating the View
Start SQL Server Management Studio. In the Object Explorer, right-click on Databases / Northwind and press New Query.
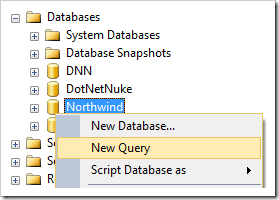
Paste in the following script:
create view EmployeeList as
select
Employees.EmployeeID,
Employees.LastName + ', ' + Employees.FirstName FullName,
Employees.Title,
Employees.TitleOfCourtesy,
(select COUNT(*)
from Orders
where EmployeeID = Employees.EmployeeID
) NumberOfOrders,
Employees.BirthDate,
Employees.HireDate,
Employees."Address",
Employees.City,
Employees.Region,
Employees.PostalCode,
Employees.Country,
Employees.HomePhone,
Employees.Extension
from Employees
The script will create a view composed of several columns from the Employees table. In addition, the FirstName and LastName columns will be concatenated into the FullName column, and a count of orders will be displayed in NumberOfOrders column.
On the toolbar, press Execute to run the script.
Adding View to Project
Start the web application generator. Click on the project name, and press Refresh. Check the box next to the view dbo.EmployeeList, and confirm the refresh.

On the Summary page, press Design to activate the Project Designer.
Defining Primary Key
The new controller is based on a database view and does not have a primary key explicitly defined. This means that individual rows cannot be selected or edited. Specifying a primary key from within the Project Designer will enable this functionality.
In the Project Explorer, switch to the Controllers tab. Double-click on EmployeeList / Fields / EmployeeID* (Int32, read-only) node.
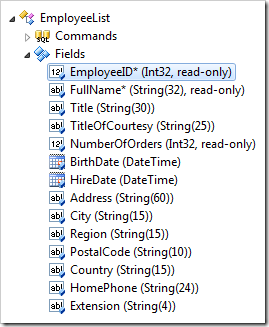
Mark the field as a primary key.
| Property |
New Value |
| Defines the primary key. |
true |
Press OK to save the field.
Defining Base Table Name
In order to ensure that the Employees table will be updated when a user changes a record in the EmployeeList controller, the command must have the Table Name property explicitly specified.
Double-click on EmployeeList / Commands / command1 (Text) node.
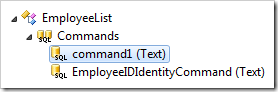
Specify a table.
| Property |
New Value |
| Table Name |
dbo.Employees |
Press OK to save changes.
Next, right-click on EmployeeList / Commands / command1 (Text) and select Reset to Baseline. This will ensure that any changes to the database view will be reflected in the command text when the data controller is refreshed.
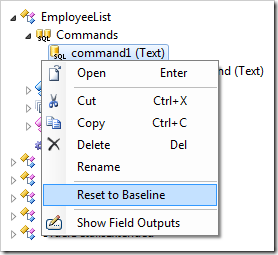
Viewing the Results
On the toolbar, press Browse. Navigate to Reports | Employee List page.
Click on Actions | Show in Data Sheet to activate data sheet mode. Double-click a cell and change the value.
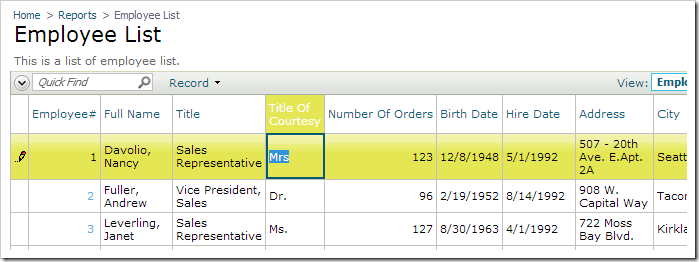
Press Enter key to save.
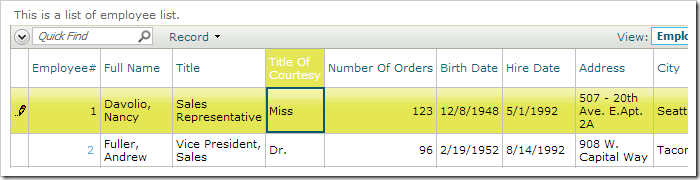
Navigate to the Employees page. Note that the corresponding row of Employees database table has been updated.