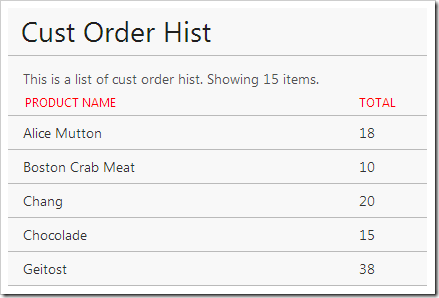Code On Time generator allows creating data controllers from the result set of a stored procedure. Some stored procedures use parameters in order to perform operations on the data. In the Northwind sample database, the CustOrderHist stored procedure accepts a CustomerID as a parameter and displays a list of products and totals ordered for that customer.
Let’s create a controller from this stored procedure and pass a session variable as the parameter.
This picture shows the results of the stored procedure with a CustomerID passed as a session variable..
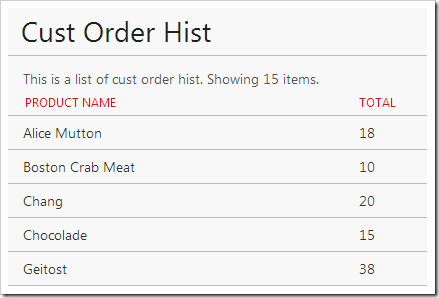
The CREATE script for the stored procedure can be seen below.
CREATE PROCEDURE [dbo].[CustOrderHist] @CustomerID nchar(5)
AS
SELECT ProductName, Total=SUM(Quantity)
FROM Products P, [Order Details] OD, Orders O, Customers C
WHERE C.CustomerID = @CustomerID
AND C.CustomerID = O.CustomerID AND O.OrderID = OD.OrderID AND OD.ProductID = P.ProductID
GROUP BY ProductName
Creating the Controller
Start the Project Designer. In the Project Explorer, switch to the Controllers tab. Click on the New Controller icon on the toolbar.
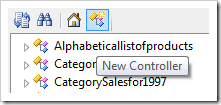
Enter a name for the controller.
| Property |
Value |
| Name |
CustOrderHist |
Press OK to save. Right-click the new controller and press “Generate From SQL…”.
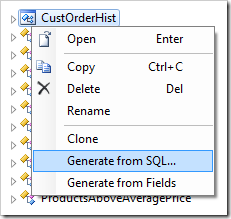
In the SQL script textbox, paste in the following script. The debug section is removed from the business rule when the application framework executes the script at runtime and declares the session parameters.
-- debug
DECLARE @Session_CustomerID char(5)
-- end debug
DECLARE @CustomerID char(5)
if (@Session_CustomerID is not null)
set @CustomerID = @Session_CustomerID
EXEC [dbo].[CustOrderHist] @CustomerID
Press OK to generate the controller.
Adding Controller To Page
Next, let’s add the controller to a page. Right-click on the controller and press Copy.
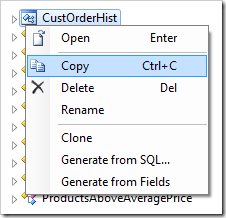
Switch to the Pages tab in the Project Explorer. On the toolbar, press the New Page icon.
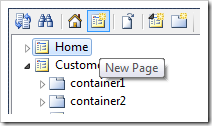
Give a name to the page and press OK to save.
| Property |
Value |
| Name |
Customer Order History |
Right-click on the page and press Paste to instantiate the controller as a data view on the page.
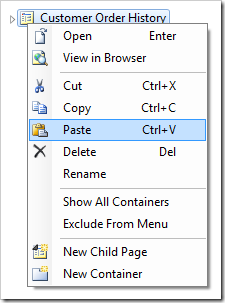
Let’s hide the page from the menu by right-clicking on Customer Orders page and pressing Exclude From Menu.
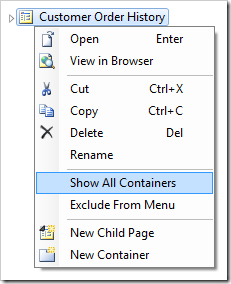
Creating Action to Assign Session Variable
Users will access Customer Order History by a custom action on the Customers page. This action will set the session variable and redirect to the correct page.
In the Project Explorer, switch to the Controllers tab. Right-click on Customers / Actions / ag4 (ActionBar) – Edit/Delete node, and press New Action.
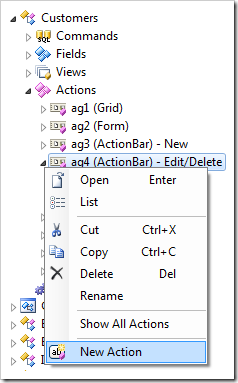
Assign the following values:
| Property |
Value |
| Command Name |
SQL |
| Header Text |
Show Orders |
| Data |
set @Session_CustomerID = @CustomerID
set @Result_ShowAlert = 'You will be redirected to orders ' +
'made by customer "' + @CompanyName + '".'
set @Result_NavigateUrl = 'CustomerOrderHistory.aspx'
|
| When Key Selected |
Yes |
Press OK to save the new action.
Viewing the Results
On the toolbar, press Browse. Navigate to the Customers page, and select a record. Open the context menu by clicking on the top right button, and select “Show Orders” action.
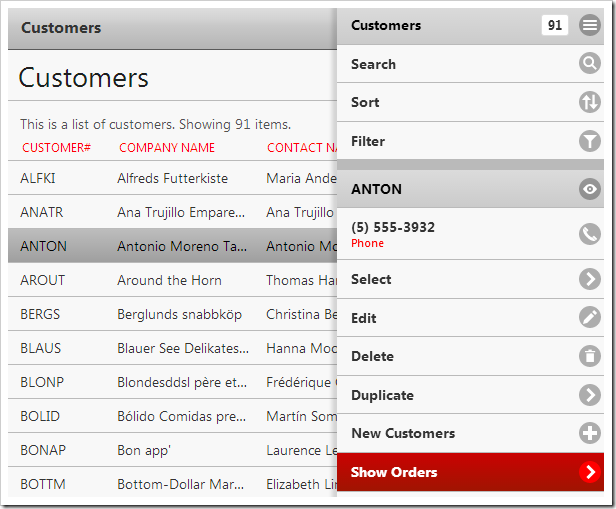
A dialog will appear informing the user that they will be redirected.
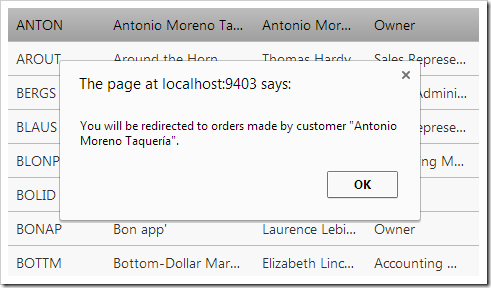
The Customer Order History page will load, and display the relevant order information about the customer using the session variable as a parameter.