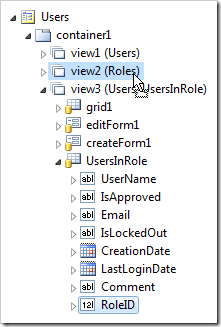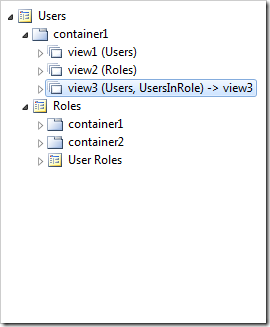Let’s add a “Roles” tab on the Users page to allow management of roles. When a role is selected, users corresponding to the role will be displayed below. In order to create this “implied” master-detail relationship, a “UsersInRole” view must be created that will use a custom command to extract the RoleID.
Creating “Users In Role” View
Right-click on Users / Views / grid1 view node, and press Copy.
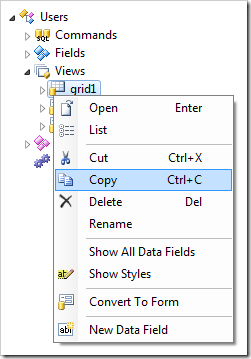
Right-click on Users / Views node, and press Paste. A duplicate of the view will be created.
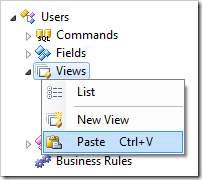
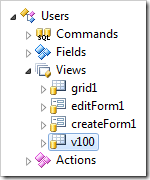
Double-click on Users / Views / v100 node. Next to the Command property, select the New Command icon.
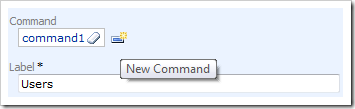
Assign these values.
| Property | Value |
| Id | command2 |
| Text | select
"Users"."UserID" "UserID"
,"Users"."UserName" "UserName"
,"Users"."Password" "Password"
,"Users"."Email" "Email"
,"Users"."Comment" "Comment"
,"Users"."PasswordQuestion" "PasswordQuestion"
,"Users"."PasswordAnswer" "PasswordAnswer"
,"Users"."IsApproved" "IsApproved"
,"Users"."LastActivityDate" "LastActivityDate"
,"Users"."LastLoginDate" "LastLoginDate"
,"Users"."LastPasswordChangedDate" "LastPasswordChangedDate"
,"Users"."CreationDate" "CreationDate"
,"Users"."IsLockedOut" "IsLockedOut"
,"Users"."LastLockedOutDate" "LastLockedOutDate"
,"Users"."FailedPasswordAttemptCount" "FailedPasswordAttemptCount"
,"Users"."FailedPasswordAttemptWindowStart"
"FailedPasswordAttemptWindowStart"
,"Users"."FailedPasswordAnswerAttemptCount"
"FailedPasswordAnswerAttemptCount"
,"Users"."FailedPasswordAnswerAttemptWindowStart"
"FailedPasswordAnswerAttemptWindowStart"
,UserRoles.RoleID RoleID
from "dbo"."Users" "Users"
left join UserRoles on Users.UserID = UserRoles.UserID
|
| Type |
Text |
| Event |
Select |
Press OK to create the command and insert it into the property. Also make the following changes:
| Property |
Value |
| Label |
Users In Role |
| Show In View Selector |
false |
Press OK to save. In the Project Explorer, right-click on Users / Views / v100 and press Rename.

Change the name to “UsersInRole” and press Enter on your keyboard to save.
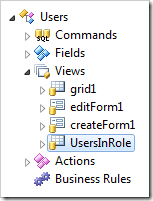
Adding “RoleID” Field
Right-click on Users / Fields node, and press New Field.
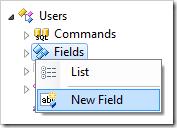
Assign the following properties:
| Property |
Value |
| Name |
RoleID |
| Type |
Int32 |
| The field is hidden from users. |
true |
| Label |
Role ID |
| Allow Query-by-Example |
true |
Press OK to save the field. Drop Users / Fields / RoleID field node onto Users / Views / UsersInRole to create a data field and append it to the view.
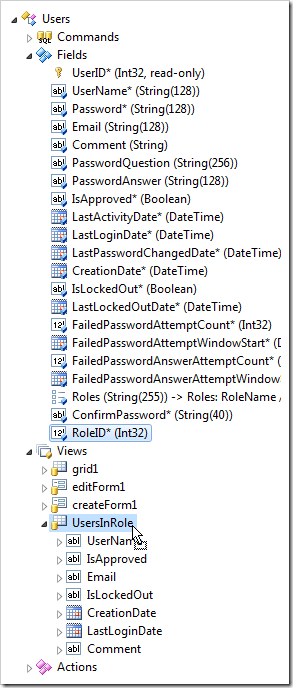
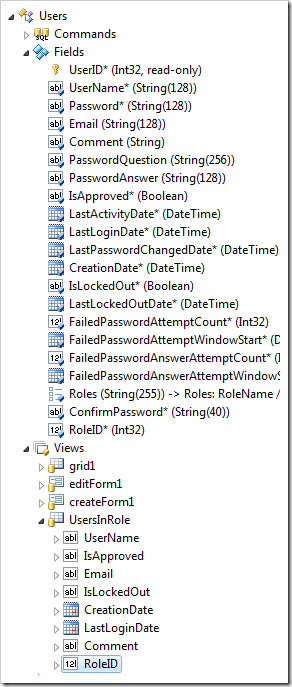
Adding Roles Tab to Users Page
Switch to the Controllers tab in the Project Explorer. While holding Ctrl key, click on Roles and Users controller nodes in that order. Right-click and press Copy.
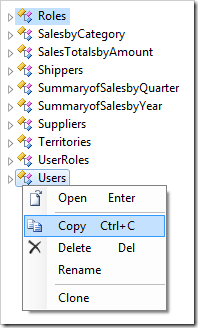
Switch back to the Pages tab. Right-click on Users / container1 node, and press Paste. The controllers will be instantiated as views in the container.
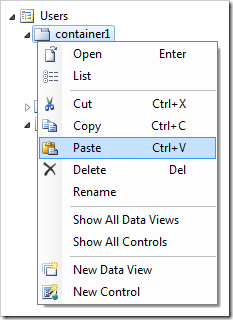

Double-click on Users / container1 / view1 (Users) data view node.
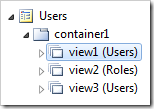
Change the following properties.
| Property |
New Value |
| Activator |
Tab |
| Text |
Users |
| Search By First Letter |
true |
Press OK to save. Double-click on Users / container1 / view2 (Roles) node.
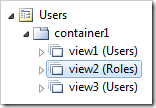
Make the following changes.
| Property |
New Value |
| Activator |
Tab |
| Text |
Roles |
Save the data view. Double-click on Users / container1 / view3 (Users) node.
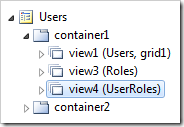
Make these changes:
| Property |
New Value |
| View |
UsersInRole |
| Activator |
Tab |
| Text |
Roles |
Save the data view. Expand Users / container1 / view3 (Users, UsersInRole) / UsersInRole node. Drop RoleID data field node onto Users / container1 / view2 (Roles) to establish a master-detail relationship.