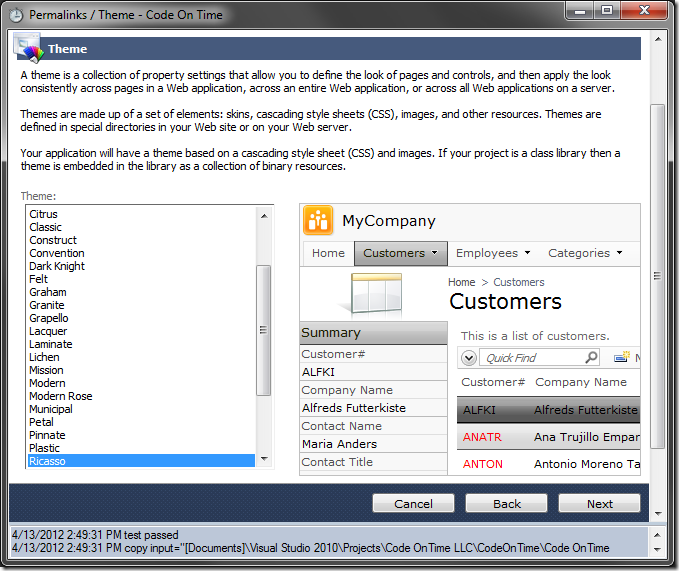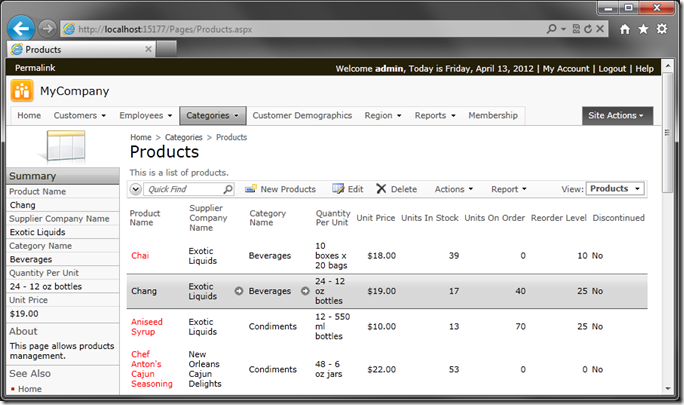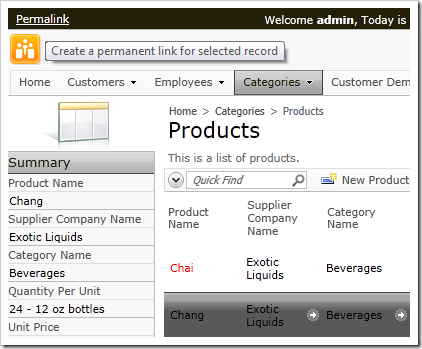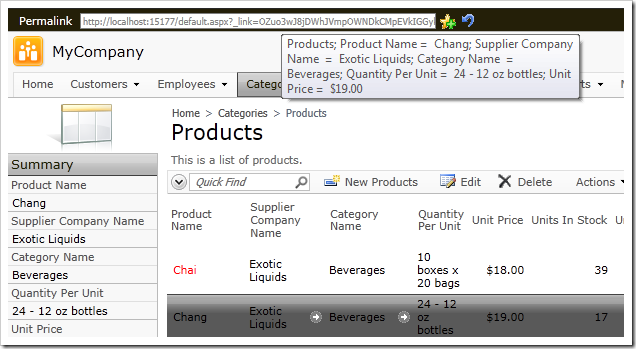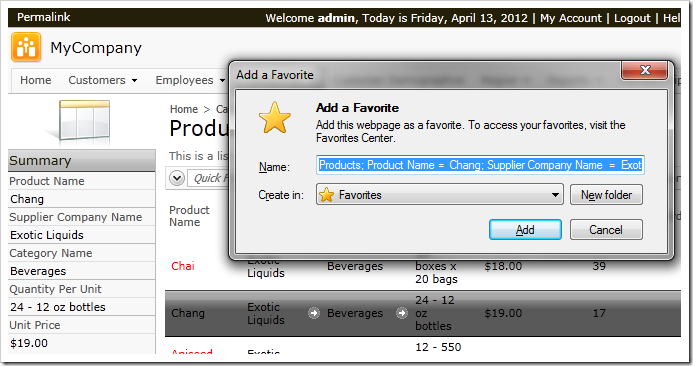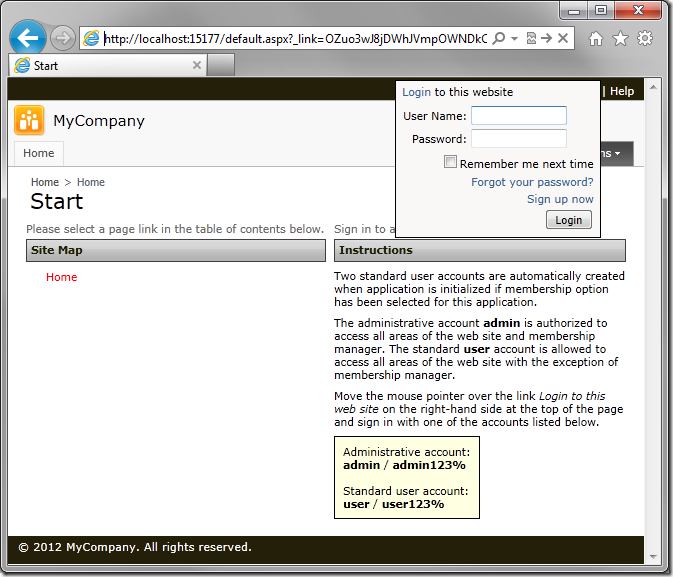Application users have an easy way of exchanging links to data records in Code On Time web apps. This feature can be enabled in the project settings.
Start creating a sample Northwind web application. When you reach the Features page, switch to the Permalinks and History section using the box on the left side of the screen. Toggle the checkbox next to “Enable permalinks to allow bookmarking of master records selected by end users”.
Press Next until you reach the Themes page. Select “Ricasso” theme.
Continue configuring settings and generate the web application. When it loads in your default web browser, switch to the Products page. Select any product from the list.
In the top left corner of the page, click on Permalink.
A textbox will appear to the right of the link, showing the permalink to the selected record. If you mouse over the link, it will show you the Product information also shown in the Summary on the side bar. You can email or instant message this link to anyone.
The button immediately to the right of the textbox will add the link to your bookmarks.
A user will be required to log in to the web application, when attempting to access the URL of the permanent link.
If the user logs in with a valid account, and the access control rules permit the user to view the record, then the record will be displayed.