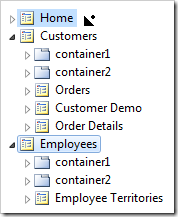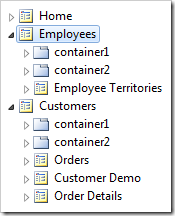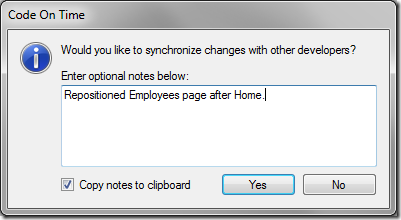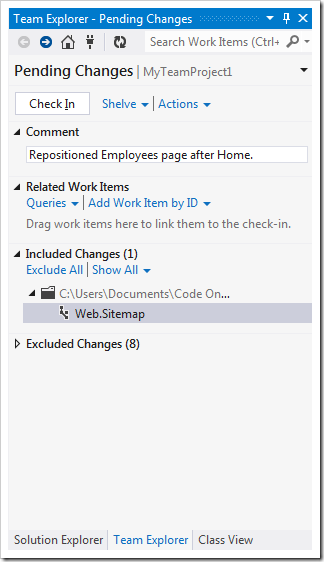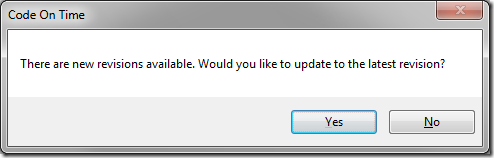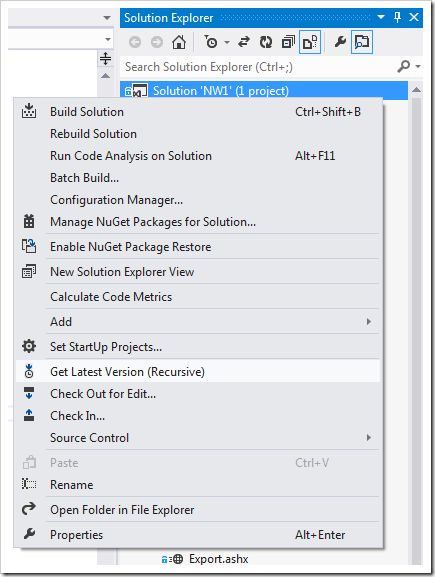Code On Time’s synchronization service is designed to work in unison with Team Foundation Service and other application lifecycle management systems. Let’s see an example of a typical workflow involving TFS and Code On Time synchronization service.
Synchronizing
Any changes done in the Project Designer must be committed to the synchronization service in order to share them with other team members. App generator will prompt to synchronize changes when the developer leaves the Designer if any uncommitted changes are detected.
For example, in the Project Explorer, drop Employees page node on the right side of Home page.
On the Project Designer toolbar, press Exit. Changes will be detected and the synchronization prompt will be displayed.
Enter notes for the revision, and press Yes to commit. The comment has been copied to the clipboard if the checkbox “Copy notes to clipboard” has been selected. When complete, continue to regenerate the web app.
Open the project in Visual Studio and activate the Team Explorer window. Notice that one file has changed. In the comment box under the Check In button, press Ctrl+V to paste the comment from the clipboard. Then press Check In.
Updating
Start the app generator, select the project, and activate the Project Designer. The generator will contact the synchronization service to find any new revisions not available on the computer. If there is a new revision available, a prompt to update will be displayed.
Press Yes to download the latest revision. The generator will download new Project Designer revisions done by other developers. Then it will automatically refresh the project. The Project Designer will open when refresh is completed.
If you generate or browse the project, then only Designer changes will be reflected in the app. If the other team members are writing code business rules or creating additional modifications of application framework, then you may need to get the latest version of the source code.
Press Develop on the Project Designer toolbar to open the project in Visual Studio. In the Solution Explorer, right-click on the solution and press Get Latest Version (Recursive).
Visual Studio will proceed to download the latest versions of any modified business rules, user controls, and stylesheets.
At this point, you are guaranteed to have the latest version of the application source code.
Continue to regenerate the application by pressing Browse on the Project Designer toolbar.