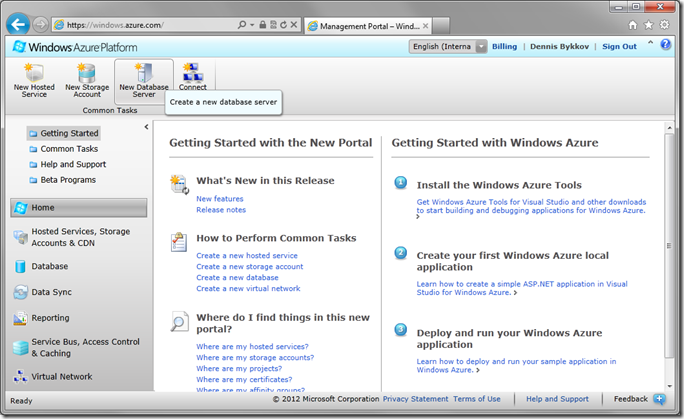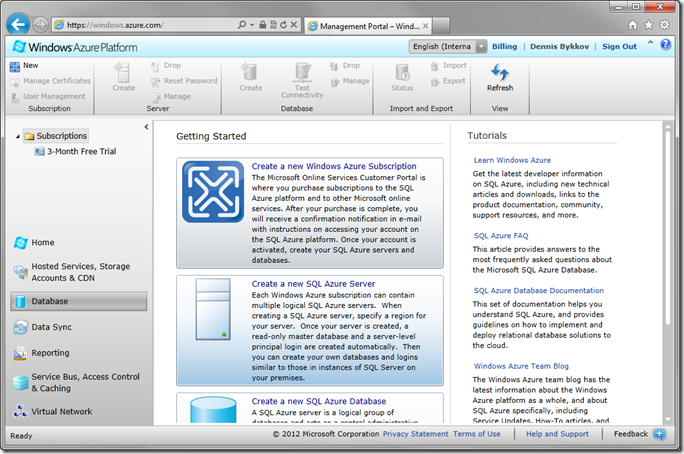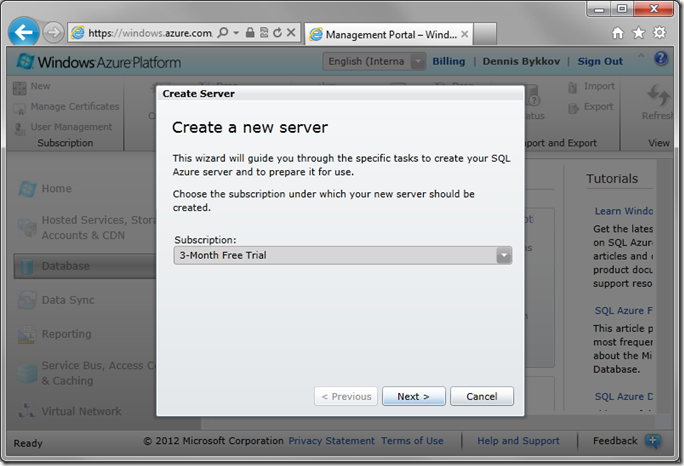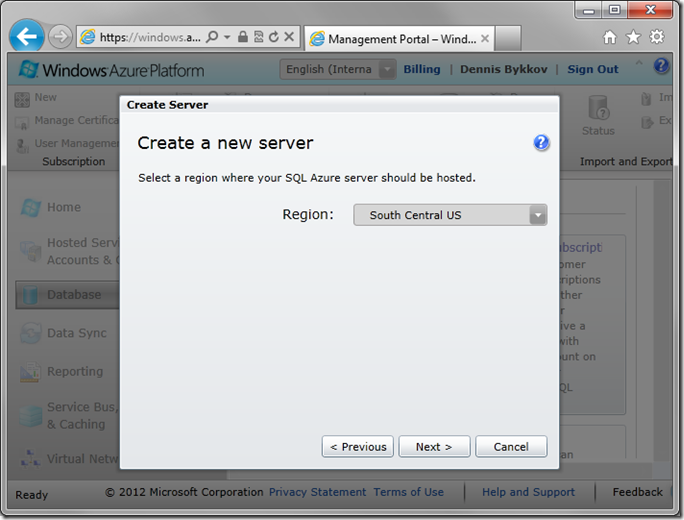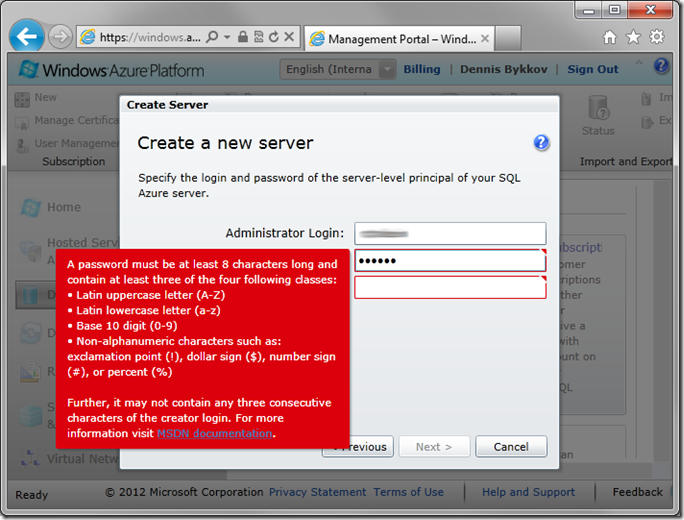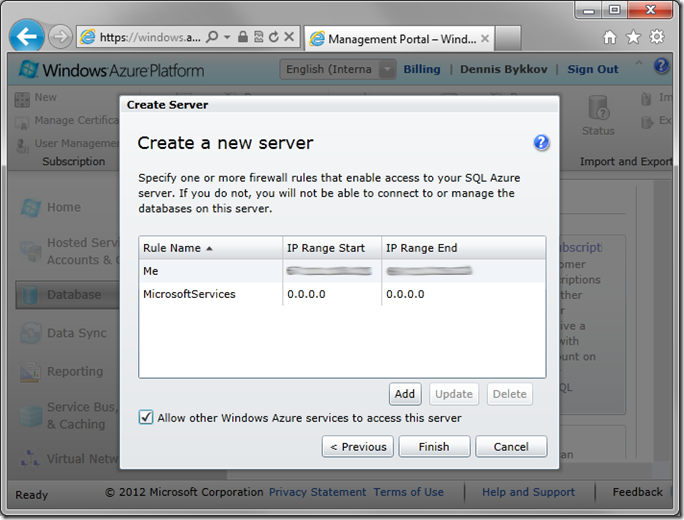Log in to your Windows Azure Platform at https://windows.azure.com/. Press the New Database Server on the ribbon to create a new SQL Azure server.
In the Getting Started area, click on the Create a new SQL Azure Server tile.
You will be prompted to select a Subscription. Select your subscription (for example, 3-Month Free Trial) and press Next.
Select the desired region for your server, and press Next. In our case, this is South Central US.
You will now have to enter an administrator username and password. Windows Azure has stringent username and password requirements – you cannot use common usernames such as admin or sa, and your password must have a combination of letters and numbers, without any strings longer than three letters from the username.
Enter your preferred username and password, and press Next.
The next screen will require you to make firewall rules to enable access to the servers. Check the box to “Allow other Windows Azure services to access this server”. Press Add, and create a new rule to allow your current IP address. Your IP will be displayed on the Add Rule screen. Name the rule, and add this rule to the list. Press Finish to create the server.
In the tree in the upper left corner, find and select the server you just created. From here, you can view the database information. In the Properties section on the right side, you can find the Fully Qualified DNS Name. You will need to use this name to connect to the database. You can also manage databases from this screen.