Code On Time web application generator can create advanced web apps straight from your database. This also includes Windows SQL Azure cloud databases. Before you can create a Windows SQL Azure database, you need to have an account. Let’s see what it takes to set up a free trial with Windows Azure.
Navigate to https://www.windowsazure.com/en-us/pricing/free-trial/ and request a free trial by clicking on try it now.
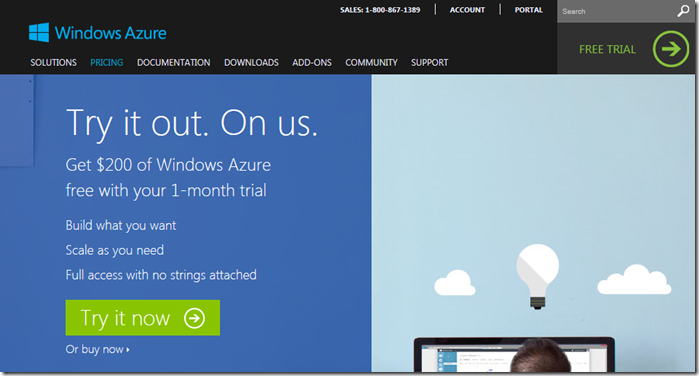
This will open the Microsoft account sign-in page. If you don’t currently have one, you can create a free account at https://signup.live.com/signup.aspx.
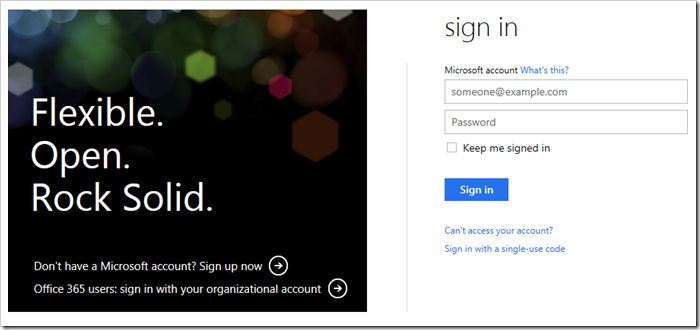
Once logged in, you will be required to confirm details of your account. Verify your mobile number, and enter valid payment information, agree to the terms, and press Sign up. Don’t worry, Microsoft will not charge you, as you will be assigned a default Spending Limit of $0.00, as outlined at https://www.windowsazure.com/en-us/pricing/spending-limits/.
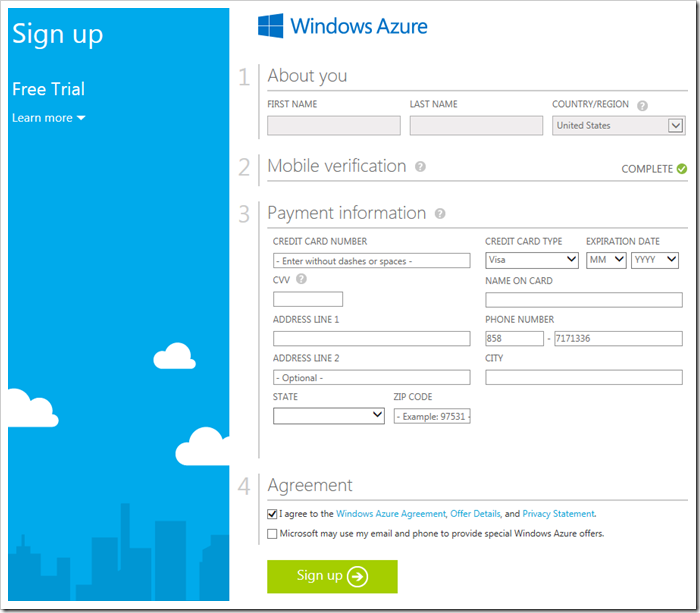
Once complete, the Account page will load. Click on Portal in the top right corner.
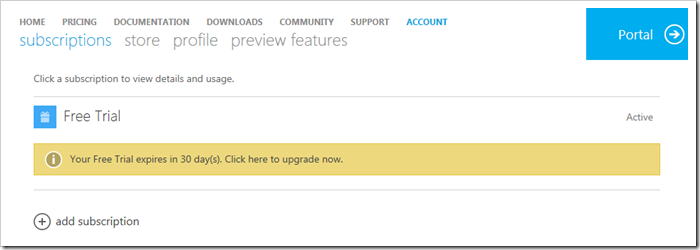
The Windows Azure Management Portal will load in your browser. The left bar contains links to Azure services. The bottom bar contains relevant commands. The right area of the top bar can be used to control account settings. When applicable, notifications will be displayed in the bottom right corner.
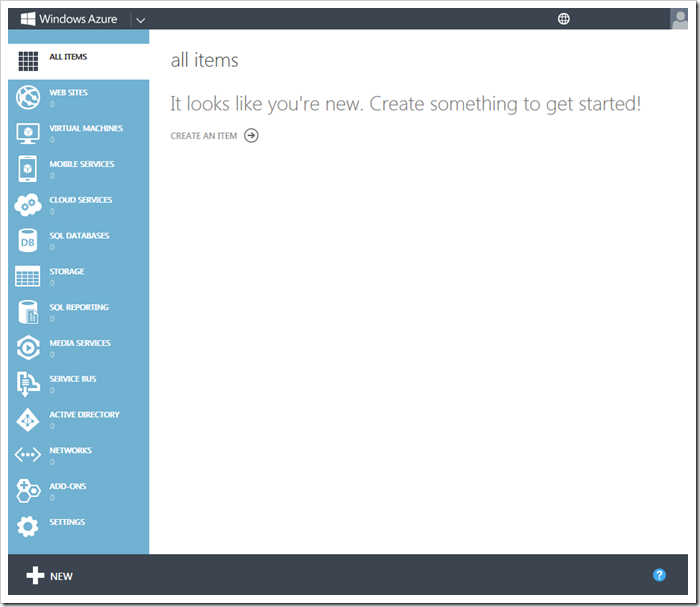
You can now create your own hosted services, storage accounts, databases, etc.